Datum na datoteci može se promijeniti u sustavu Windows 10 i 11 pomoću naredbenog retka. Ovo je koristan način za promjenu datuma na datoteci koja je stvorena ili izmijenjena. Da biste promijenili datum na datoteci, otvorite naredbeni redak i upišite sljedeće: Na primjer, da biste promijenili datum datoteke pod nazivom 'MyFile.txt' na 12. prosinca 2016., upišite sljedeće: Datum na datoteci može se promijeniti u sustavu Windows 10 i 11 pomoću naredbenog retka. Ovo je koristan način za promjenu datuma na datoteci koja je stvorena ili izmijenjena. Da biste promijenili datum na datoteci, otvorite naredbeni redak i upišite sljedeće: Na primjer, da biste promijenili datum datoteke pod nazivom 'MyFile.txt' na 12. prosinca 2016., upišite sljedeće: Datum će se promijeniti na datoteci i prikazat će se kada se datoteka pregledava u Windows Exploreru.
Ponekad Windows automatski mijenja datum stvaranja određenih datoteka. Iako to nije veliki problem, problemi mogu nastati ako pohranjujete ili sortirate datoteke prema datumu kada su stvorene. Otud pitanje kako izbjeći datum nastanka datum izmjene datoteke u sustavu Windows? Evo nekoliko savjeta koji će vam pomoći.

Bilješka: datum nastanka ili datum nastanka To je isto. To možete vidjeti na kartici Detalji u svojstvima datoteke.
vraćanje prozora 10 nakon 30 dana
Što mijenja svojstvo Date Created datoteka
Najprije morate provjeriti mijenja li softver koji koristite za uređivanje datoteke datum kada je datoteka stvorena. Da biste to testirali, možete otvoriti datoteku s drugom aplikacijom i vidjeti mijenja li se datum.
U većini slučajeva program će stvoriti novu datoteku tek nakon što u nju unese izmjene. Na taj način softver sprječava oštećenje izvorne datoteke ako se aplikacija sruši ili ako nešto pođe po zlu tijekom spremanja ažurirane datoteke. Softver zatim briše izvornu datoteku nakon završetka postupka spremanja. Dakle, program stvara novu kopiju iste datoteke. Stoga će imati novi datum izrade.
Ako želite zadržati izvorni datum, otvorite i spremite datoteku u drugom programu da je provjerite. I koristite aplikaciju koja ne mijenja datum izrade. Alternativni način je korištenje aplikacija koje će pomoći u rješavanju ovog problema.
Kako promijeniti datum stvaranja datoteka u sustavu Windows 11/10
Pomoću ovih alata možete promijeniti datum stvaranja datoteka u sustavu Windows za oporavak.
- Skupni izmjenjivač datoteka
- Pretvarač atributa
Ovi alati ne ograničavaju bilo koji softver da promijeni datum, ali su korisni ako postoji nešto drugo i želite to natrag.
2] Promjena datuma izrade s Bulk File Changer
Ako se datum izrade promijeni i morate se vratiti na izvorni, morate se osloniti na alate treće strane. Budući da Windows ne dopušta promjenu datuma stvaranja datoteke, jedini izlaz je aplikacija treće strane.
Jedan takav alat je izmjenjivač skupnih datoteka. Ovo je uslužni alat koji vam omogućuje stvaranje popisa datoteka iz više mapa i zatim promjenu njihovog datuma, vremena i drugih atributa. Štoviše, alat je besplatan za preuzimanje i korištenje.
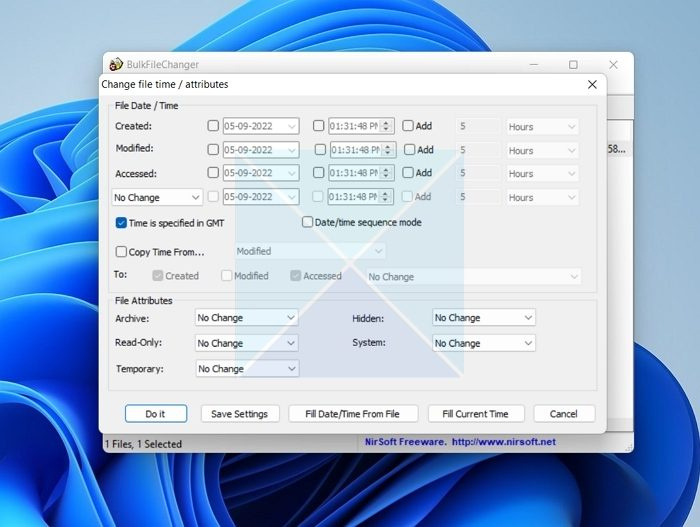
pregled malwarebytes kameleona
Da biste započeli s ovim, slijedite ove korake:
- Najprije preuzmite alat za skupnu promjenu datoteka s njegove web stranice.
- Zatim raspakirajte datoteku i pokrenite aplikaciju.
- Zatim idite na Datoteke > Dodaj datoteke i odaberite datoteke koje želite urediti.
- Nakon toga odaberite datoteke i kliknite na plavu ikonu koja kaže 'Promijeni vremena/atribute'.
- Odaberite kreirani red i unesite željeni datum.
- Na kraju kliknite 'Napravi' da biste spremili promjene.
Preuzmite ga s Službena stranica.
3] Upotrijebite izmjenjivač atributa za vraćanje svojstva 'Datum stvaranja'.
Alternativno, također možete isprobati Attribute Changer. Još jedan alat treće strane omogućuje promjenu datuma i vremena za datoteke, mape i fotografije. Softver je također besplatan za preuzimanje i vrlo jednostavan za korištenje.
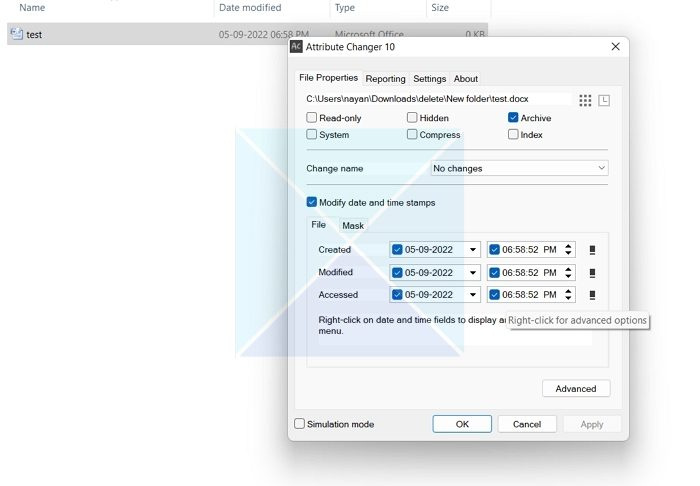
Za korištenje softvera slijedite ove korake:
- Prvo preuzmite Attribute Changer.
- Instalirajte softver slijedeći sve upute na zaslonu.
- Da biste promijenili datum datoteke, morate je kliknuti desnom tipkom miša.
- Zatim odaberite Uredi atribute.
- Označite okvir 'Promijeni datum i vrijeme'.
- Na kraju unesite datum i kliknite Primijeni > U redu.
Preuzmite ga s Službena stranica.
Dakle, radi se o promjeni datuma stvaranja datoteka u sustavu Windows. Određeni softver automatski će promijeniti datum izrade čim kasnije otvorite i spremite datoteku. Međutim, uvijek možete koristiti alate za promjenu datuma izrade i izmjenu datoteka. No svakako prvo napravite sigurnosnu kopiju.
Zašto se datum stvaranja datoteke ne bi trebao promijeniti?
Nema ništa loše u promjeni datuma stvaranja datoteke ili mape. Međutim, neki korisnici vole upravljati svojim datotekama na temelju datuma stvaranja. Stoga bi promjena datuma izrade mogla biti loša ideja ako spadate u tu kategoriju.
S druge strane, kada promijenite datum stvaranja, to može oštetiti izvornu datoteku. Dakle, čak i ako trebate promijeniti datum stvaranja, bilo bi dobro prvo napraviti sigurnosnu kopiju datoteke. Na ovaj način, čak i ako se datoteka ošteti, i dalje ćete imati pristup datoteci.
skupovi konfiguracije podržani su samo kada se instalacija sustava Windows započne iz sustava Windows pe
Kako mogu saznati kada je datoteka stvorena?
U sustavu Windows desnom tipkom miša kliknite datoteku i odaberite svojstva. Zatim idite na karticu 'Detalji'. Pomaknite se prema dolje i pronađite odjeljak 'Datoteka'. Ovdje možete vidjeti datum izrade, datum izmjene i više. U istom odjeljku možete izbrisati svojstva i osobne podatke, ali nema načina za promjenu datuma stvaranja i datuma izmjene.












![Surface tipkovnica ne radi [Popravak]](https://prankmike.com/img/surface/B3/surface-keyboard-not-working-fix-1.jpg)


