Ako ste IT stručnjak, znate da resetiranje vaše iTunes knjižnice u sustavu Windows 11/10 može biti prava muka. Ali postoji način da to učinite bez ikakvih muka.
Najprije ćete morati otvoriti iTunes i otići na karticu 'Napredno'. Zatim kliknite na gumb 'Reset'. Pojavit će se skočni prozor s pitanjem jeste li sigurni da želite resetirati svoju iTunes knjižnicu. Kliknite 'Da' i vaša iTunes knjižnica bit će poništena.
Sada će nestati sva vaša glazba, filmovi i TV emisije. Ali ne brinite, još uvijek im možete pristupiti tako da odete u mapu 'Mediji' u vašem iTunes direktoriju. Samo otvorite mapu 'iTunes Media' i tamo ćete vidjeti sve svoje datoteke.
Dakle, ako želite resetirati svoju iTunes biblioteku u sustavu Windows 11/10, ovo je najbolji način da to učinite. Sa samo nekoliko klikova možete se riješiti sve svoje glazbe, filmova i TV emisija. A ako im ikada budete trebali ponovno pristupiti, možete samo otići u mapu 'Mediji' u vašem iTunes direktoriju.
U ovom postu ćemo saznati kako očistiti ili resetirati iTunes knjižnicu u sustavu Windows 11/10 . iTunes je multimedijska aplikacija koju je razvio Apple za Windows. Slično načinu na koji iTunes radi na iPhoneu i Macu, koristi se za pohranu, preuzimanje i gledanje zabavnog sadržaja na računalu sa sustavom Windows. Međutim, kao i svaka druga aplikacija, postoje neke pogreške i problemi, a isti je slučaj i s aplikacijom iTunes. Korisnici su ranije prijavili razne probleme s iTunesom, uključujući probleme s njihovom iTunes knjižnicom. Stoga, da biste riješili te probleme, bolje je resetirati svoju biblioteku.

Možda postoji nekoliko razloga zašto želite resetirati svoju iTunes biblioteku. Prema navodima većine korisnika, neki uobičajeni uzroci su sljedeći:
- U mnogim slučajevima korisnici su naišli na probleme prilikom otvaranja aplikacije iTunes. Aplikacija se ili ne učitava ili se stalno smrzava u sredini. Dakle, ako je scenarij primjenjiv, resetiranje vaše iTunes knjižnice dobro je rješenje za rješavanje ovog problema.
- Oštećena biblioteka također može uzrokovati slabiju reakciju ili sporost aplikacije na vašem računalu sa sustavom Windows. Stoga, u ovom slučaju, također možete resetirati svoju iTunes biblioteku i popraviti sve probleme s performansama aplikacije.
- Ako ste zamijenili tvrdi disk, možda ćete morati resetirati svoju iTunes biblioteku na novom tvrdom disku ili uređaju.
- Ako više ne trebate svoju postojeću biblioteku i želite početi ispočetka s novom bibliotekom, možete resetirati svoju iTunes biblioteku da počnete ispočetka s iTunes bibliotekom.
- Također je korisno kada želite ukloniti neželjeni sadržaj iz svoje iTunes knjižnice.
Možda imate neki drugi osobni razlog za resetiranje svoje iTunes knjižnice. U svim slučajevima imamo nekoliko metoda pomoću kojih možete resetirati iTunes biblioteku na računalu sa sustavom Windows 11/10.
Kako resetirati iTunes knjižnicu u sustavu Windows 11/10?
Za brisanje ili resetiranje iTunes biblioteke na računalu sa sustavom Windows 11/10, možete koristiti bilo koju od ove tri metode:
- Ručno očistite svoju iTunes biblioteku.
- Preimenujte naziv datoteke iTunes biblioteke da biste resetirali svoju biblioteku.
- Izbrišite medijske datoteke iz mape iTunes Media.
1] Ručno očistite svoju iTunes knjižnicu
Možete ručno očistiti nepotrebne stavke u svojoj iTunes knjižnici. To je u redu kada vaša iTunes biblioteka nema velik sadržaj. Također, ovo je prikladniji način za poništavanje biblioteke jer nećete izgubiti sve podatke iz biblioteke. Dakle, ako želite ukloniti određene medijske stavke iz svoje biblioteke, koristite ovu metodu.
Evo koraka za ručno brisanje ili resetiranje vaše iTunes knjižnice:
- Prvo otvorite aplikaciju iTunes na računalu.
- Sada idite na Knjižnica Presjek s desne strane.
- Nakon toga odaberite vrsta medija koje želite obrisati pomoću padajućeg gumba s lijeve strane.
- Zatim ručno odaberite stavke koje želite ukloniti ili jednostavno možete odabrati sve pritiskom na tipku prečaca CTRL+A na tipkovnici.
- Sada kliknite na Izbrisati gumb za brisanje ili brisanje odabranih stavki.
- Morate ponoviti gornje korake i za druge vrste medija.
Ovo je najlakši način za resetiranje biblioteke. Ako trebate više načina za resetiranje vaše iTunes biblioteke, prijeđite na druge opcije navedene u nastavku.
owa šifrirana e-pošta
Čitati: Kako promijeniti iTunes sigurnosnu lokaciju u sustavu Windows?
površina pro 3 isključenje s dva gumba
2] Preimenujte naziv datoteke iTunes biblioteke da biste poništili svoju biblioteku.

Ako je vaša biblioteka ogromna, a aplikacija se stalno smrzava ili se ne otvara, možda nećete moći ručno ukloniti stavke pomoću fix(1). Stoga, u ovom slučaju, možete isprobati ovu metodu za potpuno resetiranje vaše knjižnice. Da biste to učinili, možete koristiti sljedeće korake:
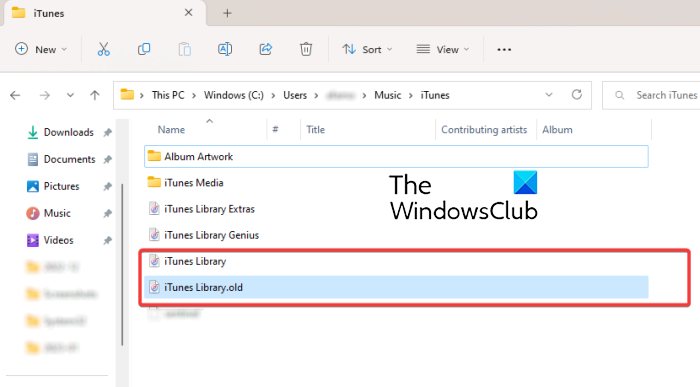
- Najprije provjerite radi li iTunes u pozadini.
- Zatim pritisnite Win + E da otvorite File Explorer.
- Sada promijenite u sljedeći direktorij: C:Korisnici<Ваше имя пользователя>GlazbaiTunes
- Zatim u mapi iTunes pronađite ' iTunes biblioteka.itl ' datoteka.
- Nakon toga desnom tipkom miša kliknite datoteku 'iTunes Library.itl', odaberite opciju 'Preimenuj' iz kontekstnog izbornika, a zatim je preimenujte u ' Knjižnica iTunes.old ' ili nešto drugačije.
- Slično, ponovite gornje korake za preimenovanje ' iTunes Music Library.xml » datoteka u « iTunes glazbena biblioteka ».
Konačno, možete ponovno pokrenuti svoje računalo i iTunes će obrisati sve popise pjesama i stvoriti novu novu biblioteku s 'Itunes Library.itl' i 'Itunes Music Library.xml' čim otvorite aplikaciju.
Vidjeti: iTunes je otkrio problem s vašom audio konfiguracijom u sustavu Windows.
3] Očistite medijske datoteke iz mape iTunes Media.
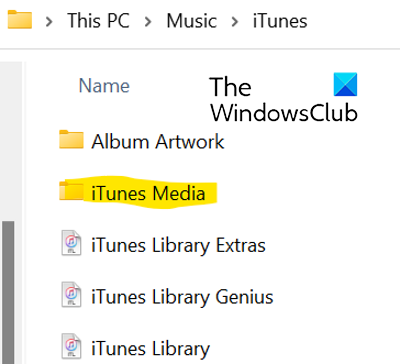
Možete odabrati opciju brisanja medijskih datoteka iz mape iTunes Media kako biste resetirali iTunes biblioteku. Da biste to učinili, slijedite ove korake:
- Prvo otvorite File Explorer pomoću Win+E i idite na sljedeću adresu: C:Korisnici<Ваше имя пользователя>GlazbaiTunes
- Sada dvaput kliknite na mapu iTunes Media da biste je otvorili. Sadrži sve vaše iTunes medije poput filmova, glazbe, podcasta itd.
- Zatim odaberite medij koji želite obrisati ili jednostavno odaberite sve medije pomoću Ctrl+A.
- Nakon toga kliknite gumb 'Izbriši' kako biste uklonili odabrane ili sve medijske datoteke s iTunesa.
- Nakon toga ponovno pokrenite računalo i otvorite aplikaciju iTunes.
Sljedeći put kada pokrenete aplikaciju iTunes, možete odabrati opciju 'Create Library' ako se to od vas zatraži i unijeti naziv za svoju biblioteku. iTunes će stvoriti novu mapu iTunes Media i datoteku iTunes biblioteke i potpuno resetirati vašu biblioteku. Ova je opcija najučinkovitiji način za resetiranje vaše iTunes biblioteke, a također možete resetirati sve svoje podatke.
Gdje je pohranjena moja Apple Music biblioteka?
Vaša iTunes glazbena biblioteka u sustavu Windows pohranjena je u mapi iTunes Media prema zadanim postavkama. Ovoj mapi možete pristupiti tako da odete na svoju Glazba > iTunes mapa. Odavde možete jednostavno pristupiti svom medijskom sadržaju. Također možete postaviti prilagođenu lokaciju za iTunes biblioteku na računalu tako da odete na Uredi > Postavke > Napredno, kliknete Promijeni i unesete novu lokaciju.
Je li iTunes biblioteka pohranjena u iCloudu?
iTunes podaci sinkronizirani su s iCloudom. Ako ste neke stavke kupili u iTunes Storeu, one su pohranjene u iCloud. Možete prenijeti svoj sadržaj na bilo koje računalo ili telefon koji ima instaliran i konfiguriran iCloud. Na ovaj način također možete sinkronizirati i pristupiti svojoj iTunes knjižnici u iCloudu.
Sada pročitajte:
- iTunes se stalno smrzava ili smrzava u sustavu Windows .
- iTunes se nije mogao povezati s ovim iPhoneom, pogreška 0xE800000A u sustavu Windows.















