bok, Ako ste IT stručnjak, onda znate da je jedna od najvažnijih stvari koju možete učiniti postaviti područje ispisa u Google tablicama. To će osigurati da se vaši dokumenti pravilno ispisuju i da nećete gubiti papir. Evo kako to učiniti: 1. Otvorite Google tablice i odaberite datoteku koju želite ispisati. 2. Kliknite Datoteka > Ispis. 3. U dijaloškom okviru Ispis odaberite opciju Raspon ispisa. 4. Unesite raspon ćelija koje želite ispisati. Na primjer, ako želite ispisati prvih 10 redaka, unijeli biste A1:A10. 5. Pritisnite gumb Ispis. To je sve! Slijedeći ove jednostavne korake, možete osigurati da se vaši dokumenti uvijek ispravno ispisuju.
datoteka je otvorena u com surogatu
Google tablice jedan su od najvažnijih dijelova paketa Google Workspace. Koristimo ga u mnoge svrhe, kako poslovne tako i osobne, i kao takvog može biti važno znati kako funkcioniraju njegovi detalji. U ovom članku ćemo pogledati kako možete postavite stalno područje ispisa u google listu .

Kako postaviti područje za ispis u Google tablicama
Google proračunske tablice i podaci utisnuti na njih često se pretvaraju u fizičku kopiju kako bi se lakše razumjeli i dijelili. Ako ne znate kako postaviti područje za ispis, podaci u Google tablicama se možda neće dobro kompilirati.
Postavljanjem područja za ispis u Google tablicama prema vašim željama, možete ispisati sve u radnoj knjizi, listu ili čak nekoliko odabranih ćelija. Loše planirano područje ispisa može rezultirati neugodnom proračunskom tablicom koja može imati nagle prijelome stranica. Pogledajmo korake koje morate slijediti za isto.
Kako postaviti područje ispisa za odabir ćelija u Google tablicama
Prilikom postavljanja područja ispisa, glavna briga je izbjegavanje izgubljenog prostora. Na vašu žalost, svaki put morate postaviti područje za ispis na listu.
- Iz ukupne površine na listu označite dio koji želite ispisati. Možete unijeti niz ćelija ili koristiti povlačenje i ispuštanje
- Pritisnite karticu Datoteka i zatim odaberite ispisati
- Otvorit će se prozor za pregled s postavkama na desnoj strani.
- Pritisnite padajući izbornik 'Ispis' i odaberite 'Odabrane ćelije'. Ovo će učiniti pregled ispisa manjim, prikazujući samo ćelije koje ste upravo odabrali.
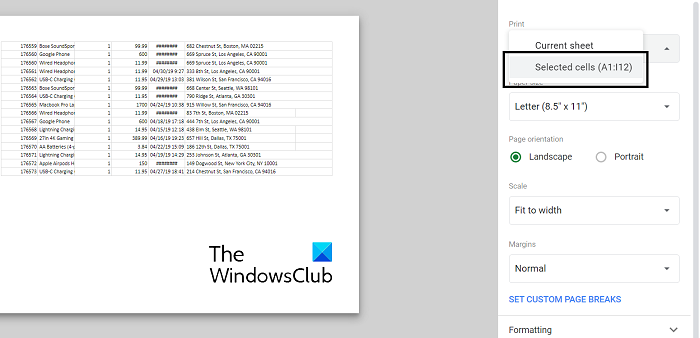
kako koristiti whatsapp na radnoj površini
Kada ste zadovoljni prikazanim uzorkom ispisa, kliknite Dalje i koristite sustav za upravljanje pisačem da ga pošaljete na pisač spojen na Vaše računalo. Sljedeće postavke obično uključuju odabir pisača po vašem izboru i boje u kojoj želite ispisivati.
Kako postaviti područje ispisa na cijeli list
Osim toga, možete postaviti područje ispisa tako da uključuje cijelu Google proračunsku tablicu koju koristite. To se može učiniti kada su podaci na radnom listu vrlo gusti i rastegnuti na znatnoj udaljenosti. Ovaj proces uključuje manje koraka od gore navedenih.
- Dođite do proračunske tablice koju želite ispisati i otvorite postavke ispisa. To možete učiniti tako da kliknete Datoteka > Ispis ili koristite prečac na tipkovnici (Ctrl+P ili CMD+P).
- Provjerite je li Current Sheet odabran u odjeljku Print i kliknite Print.
- Pritisnite Dalje, provjerite odgovaraju li postavke ispisa i nastavite.
Kako ispisati naslovnu traku na svakoj stranici
Google tablice također se mogu prilagoditi tako da možete ispisati retke naslova na listu. Ispisivanje redaka naslova može dodati više značenja vašem radu u Google tablicama. Naslovi na svakoj stranici mogu biti od velike pomoći za stvari poput izvješća.
- Kliknite Pogled > Zamrzni. Sada odaberite dimenzije zaglavlja (čest slučaj je da imate 1 ili možda 2 retka kao zaglavlje).
- Sada, svaki put kada ispišete stranicu ili stranice iz te proračunske tablice, naći ćete retke zaglavlja ugrađene na vrhu svake stranice.
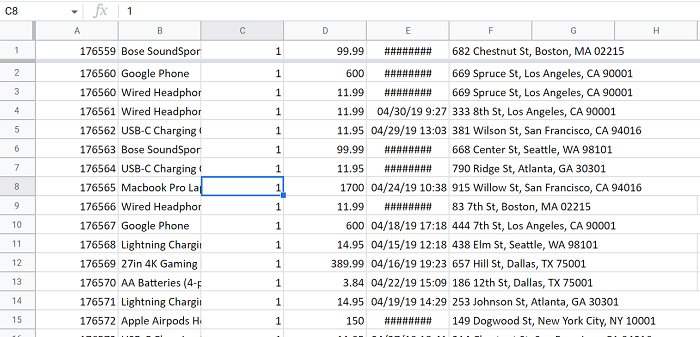
datoteke se ne mogu sinkronizirati s onedriveom
Za nastavak ispisa ove stranice jednostavno slijedite gore opisane korake.
Čitati : Kako dodati opis u Excel i Google tablice
Kako postaviti margine za ispis u Google tablicama?
Još jedna postavka ispisa u Google tablicama je mogućnost postavljanja margina za stranice koje želite ispisati. U izborniku ispisa pronaći ćete opciju 'Margine'. Tamo možete pribjeći uskim ili širokim zadanim marginama. Alternativno, možete stvoriti polje pomoću značajke 'prilagođena polja'.
Kako mjerite podatke u Google tablicama?
Želja za normalizacijom podataka čest je zahtjev, posebno za ljude u istraživačkim disciplinama. Normaliziranje podataka znači njihovo skaliranje tako da njihova srednja vrijednost bude 0, a standardna devijacija 1. Zatim izračunavanjem srednje vrijednosti, standardne devijacije i primjenom formule, možete jednostavno skalirati bilo koji podatak u normalizirani oblik. Cilj normalizacije podataka je procijeniti koliko je skup podataka rijedak prema svojoj srednjoj vrijednosti.
Nadamo se da će vam biti od koristi.















