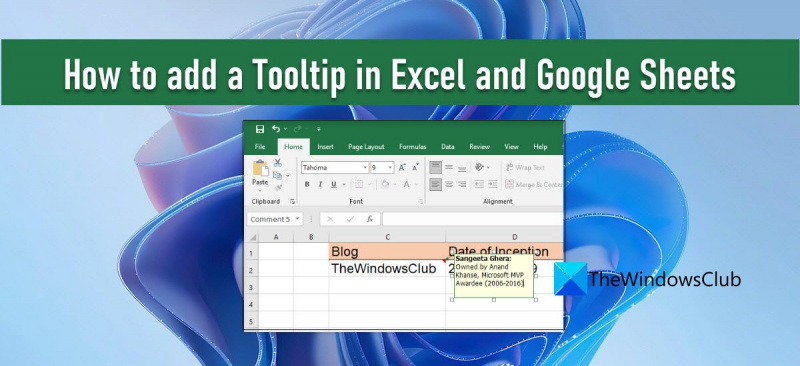Dodavanje opisa alata u vaš Excel ili Google Sheets dokument može biti izvrstan način pružanja dodatnih informacija vašim korisnicima. Evo kako to učiniti: 1. Odaberite ćeliju ili raspon ćelija u koje želite dodati opis alata. 2. Idite na karticu Insert i kliknite gumb Tooltip. 3. Unesite tekst koji želite prikazati u opisu alata. 4. Pritisnite U redu. Vaš opis alata sada će biti vidljiv kada zadržite pokazivač iznad odabrane ćelije ili raspona ćelija.
Ako želite znati kako dodati opis u excel i google tablice onda nastavite čitati ovaj članak. I Microsoft Excel i Google Sheets omogućuju vam da dodate opis alata vrijednosti ćelije pokazati čitateljima poruku u vezi s podacima ili informacijama navedenim u ćeliji.
kako postaviti web kameru na xbox one -

Savjeti mali prozori koji skočni prozor pri odabiru ili lebdenju iznad ćelije . Zanimljivo je da postoji nekoliko načina za prikaz opisa alata u proračunskim tablicama. U ovom postu ćemo vam pokazati kako dodaj savjet na vrijednost ćelije u oba Microsoft Excel i Google tablice .
Kako dodati opis u Excel i Google tablice
Za prikaz alatnog opisa možete koristiti Komentari, bilješke, tekst pomoći za provjeru valjanosti podataka, ili Savjeti za zaslon . Pogledajmo kako rade u Excelu i Google tablicama.
1] Dodavanje Tooltip-a u Microsoft Excel
O] Dodavanje opisa putem komentara
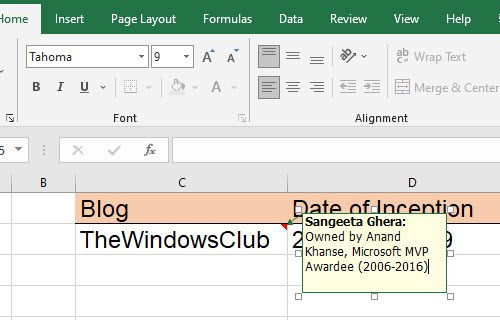
Da biste dodali opis alata u Excel pomoću komentara, slijedite ove korake:
- Kliknite desnom tipkom miša na željenu ćeliju i odaberite Umetni komentar . Alternativno, možete odabrati ćeliju i kliknuti gumb Shift+F2 kombinacija tipki.
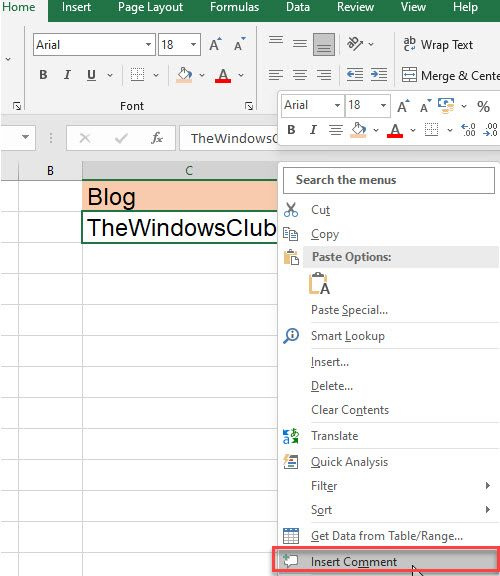
- Pojavit će se tekstni okvir. Napišite tekst koji želite prikazati kao opis alata.
- Pritisnite bilo gdje izvan ćelije.
Crveni trokut u gornjem desnom kutu ćelije znači da je komentar uspješno dodan.
Molimo nadogradite bazu podataka sustava Office
Bilješka: U Excelu za Microsoft 365, značajka 'komentara' omogućit će vam da započnete raspravu s niti, dok i dalje možete dodati jednostavnu napomenu u ćeliju putem značajke 'bilješke'. Više o tome u odjeljku Google tablice.
B] Dodavanje opisa alata putem ulazne poruke za provjeru valjanosti podataka
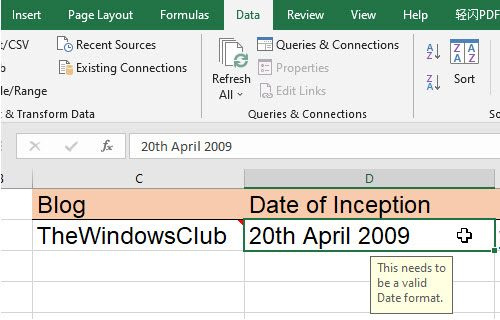
Da biste dodali opis alata u Excel putem poruke o vrsti provjere valjanosti podataka, slijedite dolje navedene korake:
- Odaberite željenu ćeliju.
- Ići Podaci tab
- U Alati za podatke kliknite na Provjera valjanosti podataka pad .
- Izaberi Provjera podataka… opcija.
- U prozoru Provjera valjanosti podataka prijeđite na ulazna poruka tab
- Unesite tekst koji želite prikazati kao opis alata u tekstualni okvir za unos poruke.
- Kliknite na FINO dugme.
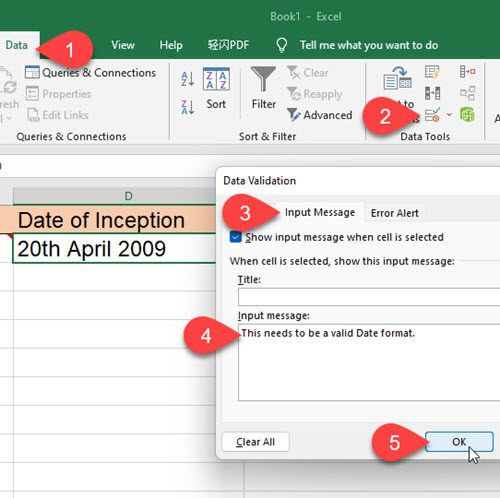
Opis alata pojavit će se kada ćelija bude u fokusu.
C] Dodavanje tooltip-a hipervezama putem ScreenTipa
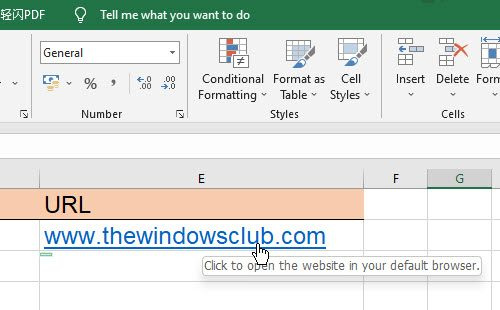
Lebdenjem pokazivača miša iznad hiperveze u MS Excelu automatski se prikazuje opis alata. Ako želite dodati vlastiti opis alata takvim vezama, slijedite ove korake:
- Kliknite desnom tipkom na ćeliju i odaberite Uredi hipervezu... opcija.
- U prozoru Uredi hipervezu kliknite Trag… dugme.
- Unesite opis alata u tekstni okvir ScreenTip.
- Kliknite na FINO dugme.
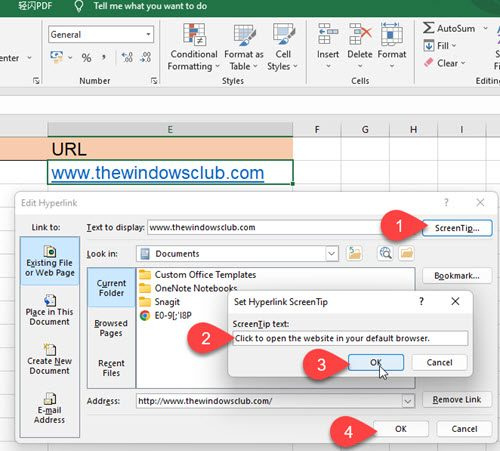
Vaš prilagođeni opis alata sada će se prikazati kada zadržite pokazivač iznad ćelije umjesto zadanog teksta opisa alata.
2] Dodajte opis u Google tablice
A] Dodavanje opisa alata putem bilješki
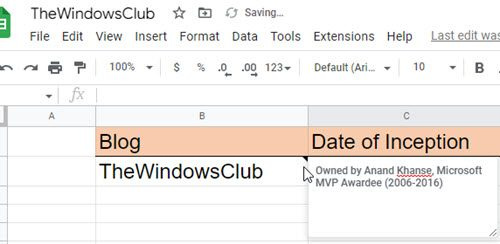
Notes vam omogućuje da priložite napomenu s vrijednošću ćelije u Google tablicama. Ovo funkcionira slično značajci 'Komentari' u Excelu. Da biste dodali opis u vrijednost ćelije u Google tablicama pomoću Bilješki, slijedite ove korake:
- Odaberite željenu ćeliju.
- Kliknite desnom tipkom miša na njega i odaberite Umetni bilješku opciju iz kontekstnog izbornika.
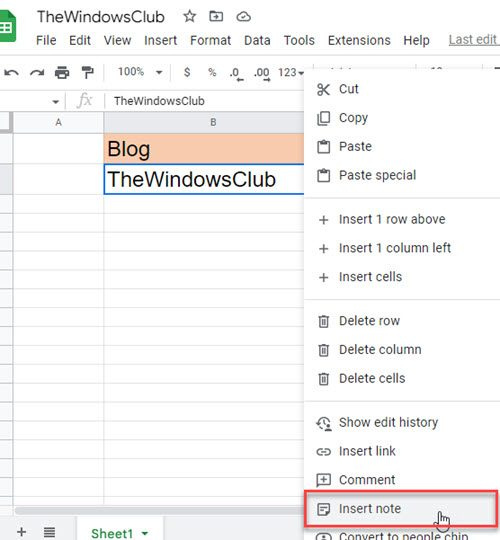
- Unesite opis alata u tekstni okvir koji se pojavi.
- Pritisnite bilo gdje izvan ćelije.
Sljedeći put kada zadržite pokazivač iznad te ćelije, vidjet ćete opis alata.
Pročitajte također: Kako istaknuti duplikate u Google tablicama .
B] Dodajte opis putem komentara
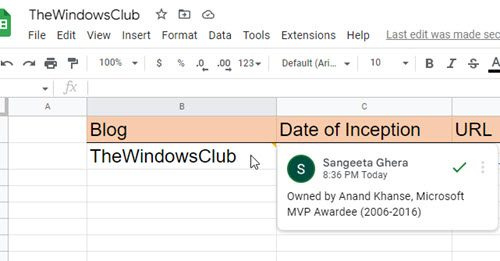
neočekivana iznimka trgovine
Komentari u Google tablicama su sveobuhvatan značajka koja omogućuje više korisnika (koji dijele istu proračunsku tablicu) da dodaju svoje komentare u istu vrijednost ćelije. Ono stvara nit komentara koji se može koristiti za raspravu. Ime i profilna slika korisnika pojavljuju se uz svaki komentar. Po izboru, možete upotrijebiti komentare za dodavanje opisa alata ćelijama u Google tablicama. Evo kako to učiniti:
- Kliknite desnom tipkom miša na željenu ćeliju i odaberite Komentar .
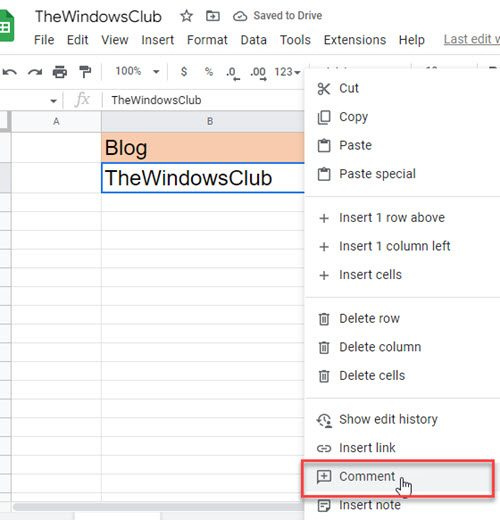
- Napišite tekst opisa alata.
- Kliknite na Komentar dugme.
Sada, kada prijeđete mišem preko ove ćelije, vidjet ćete opis alata. A kada odaberete ćeliju, možete dodati više komentara u nit.
uredu nešto je pošlo po zlu nismo mogli pokrenuti vaš program
C] Dodavanje opisa alata putem provjere podataka
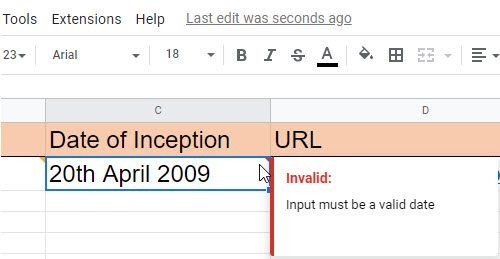
Google tablice vam omogućuju da prikažete opis alata kada unesete netočne podatke u određenu ćeliju. Za prikaz ovih savjeta, morate se prijaviti pravilo provjere valjanosti podataka na stanice.
- Odaberite željenu ćeliju (ili raspon ćelija).
- Odaberite Provjera podataka iz Podaci Jelovnik.
- Instalirajte provjeru podataka Kriteriji . Na primjer, možete postaviti Datum > Valjani datum .
- Odaberite Prikaži upozorenje U O nevažećim podacima (opcija 'Prikaži upozorenje' dopušta nevažeći unos u ćeliju, ali prikazuje poruku upozorenja, dok opcija 'Odbij unos' odbija nevažeći unos).
- Kliknite na Zadržati dugme.
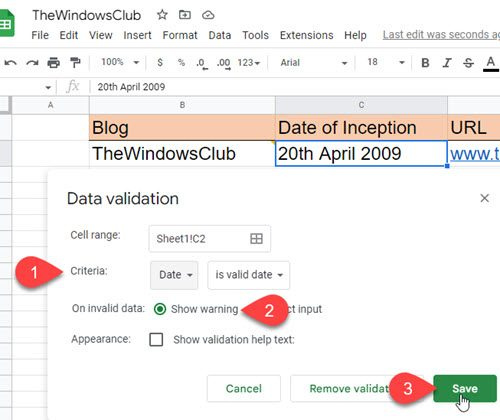
Sada, kada korisnik unese nevažeće podatke u ćeliju, crveni trokut se pojavljuje u gornjem desnom kutu ćelije. Kada prijeđe pokazivač iznad te ćelije, pojavit će se opis alata.
Imajte na umu da značajka 'Prikaži tekst pomoći za provjeru' radi samo ako je odabrana opcija 'Odbij unos'.
Ovo uglavnom sažima različite načine na koje možete dodati opis alata u Microsoft Excel i Google tablice. Nadam se da će vam biti od koristi. Podijelite u komentarima ako imate pitanja.
Kako dodati opis u Excel proračunsku tablicu?
Postoji nekoliko načina za dodavanje opisa u Microsoft Excel. Najlakši način je označiti ćeliju, kliknuti desnom tipkom miša na nju i odabrati Umetni komentar opcija. Zatim možete unijeti tekst opisa alata u tekstualni okvir koji se pojavi. Opis alata također će prikazati ime povezano s vašim Microsoft Office profilom. Osim toga, možete prikazati opis alata na temelju provjere valjanosti podataka ili prikazati opis alata na temelju hiperveze, kao što je opisano u ovom postu.
Možete li dodati opis u Google tablice?
Da, možete dodati opis alata u Google tablice pomoću ugrađene funkcije komentara i bilješki. Značajka Bilješke omogućuje prikaz jednostavne napomene (ili teksta opisa alata) iznad vrijednosti ćelije, dok značajka Komentari omogućuje započinjanje razgovora s drugim korisnicima koji koriste istu proračunsku tablicu. Razlika je u tome što kada koristite komentare za umetanje opisa alata, vaše ime i profilna slika bit će prikazani zajedno s opisom alata, dok Notes neće prikazati ništa osim teksta opisa alata.
Čitaj više: Kako izvesti ili uvesti podatke iz Excela u Google tablice.