Ako pokušavate otkriti što određeni Windows proces radi, postoji nekoliko načina da to učinite. Jedan je korištenje Task Managera koji će vam dati osnovnu ideju o tome što je proces i koliko resursa troši. Druga je mogućnost korištenje alata poput Process Explorera koji će vam pružiti detaljnije informacije o procesu i onome što radi. Konačno, ako se stvarno mučite dokučiti što proces radi, uvijek ga možete pokušati guglati ili pitati nekoga na IT forumu. Dakle, imate nekoliko opcija za otkrivanje što Windows proces radi. Isprobajte ih i vidite koji vam najbolje odgovara.
Možda će doći trenutak kada budete htjeli saznajte što proces radi na vašem Windows računalu . Ovaj će vam post pokazati kako postupiti. Već smo pokrili nekoliko Windows procesa kao što su rundll32.exe, winlogon.exe, SysMain Service Host, AppVShNotify.exe, lsass.exe itd. u zasebnim postovima, sada će vam ovaj post pokazati kako to učiniti.
Kako saznati što Windows proces radi?
Način da identificirate ili saznate više o bilo kojem procesu Windows 11/10 je sljedeći:

qr kod za provjeru autentičnosti
- Otvorite Upravitelj zadataka
- Pronađite proces
- Kliknite desnom tipkom miša na njega i odaberite Lokacija otvorene datoteke
- Gdje će te odvesti?
- Sustav32 folder - onda izgleda kao OS proces
- Ako se ne nalazi u mapi Windows, najvjerojatnije se radi o procesu treće strane koji nije OS.
- Sada pronađite navedenu datoteku u mapi i desnom tipkom miša kliknite na nju.
- Odaberite i otvorite Svojstva, a zatim kliknite karticu Detalji.
- Vidite li naziv proizvoda ili autorska prava kao Microsoft?
- Ako je tako, ovo je legitiman Microsoftov postupak.
- Ti ne znaš? Onda to nije datoteka OS Windows.
Provjera lokacije i svojstava datoteke daje pravu sliku, ali zapamtite:
- Samo zato što je datoteka u mapi Windows ili System32 ne znači da je legitimna Microsoftova ili Windows OS datoteka!
- Činjenica da naziv datoteke izgleda kao neka druga koja pripada legitimnom softveru ne znači da se ta datoteka može povezati s tim softverom.
Microsoft i većina legitimnih softverskih tvrtki uvijek će digitalno potpisati svoje . Stoga je provjera kartice Detalji također važna.
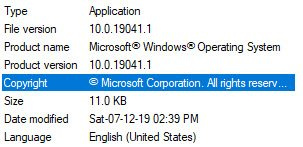
Legitimna datoteka OS Windows uvijek će imati pojedinosti kao što je prikazano gore.
Također možete provjeriti potvrđenog izdavača ili integritet datoteke pomoću hash vrijednosti.
Čitati : Kako saznati ID procesa aplikacije u sustavu Windows
Ako pronađete datoteku u Upravitelju zadataka, možete je također kliknuti desnom tipkom miša i odabrati Potražite na internetu .
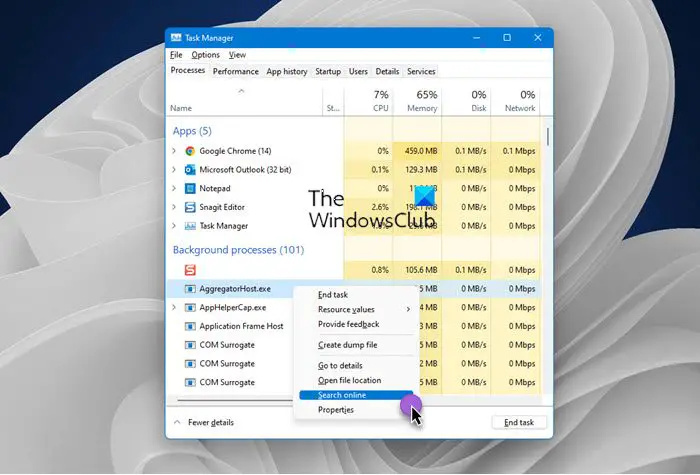
Otvorit će se vaša omiljena tražilica i obavijestiti vas o tome.
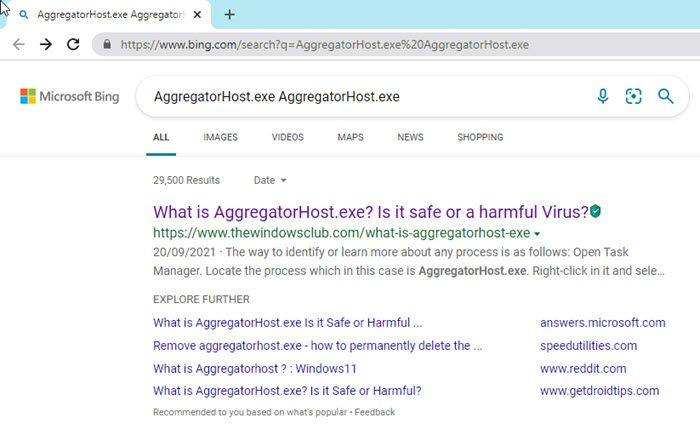
kako napraviti rub zadani preglednik -
Nemojte samo posjetiti bilo koje mjesto, već pronađite nekoliko pravih mjesta iz rezultata i posjetite ih kako biste dobili više informacija o procesu.
opensource web preglednici
Ako tražite informacije o procesu, također možete pretražiti ovdje i provjeriti jesu li dostupne.
Kako saznati koji proces koristi datoteku?
Možete upotrijebiti bilo koju od ovih metoda da odredite koji proces zaključava ili koristi datoteku u sustavu Windows 11/10:
- Provjerite proces koji zaključava datoteku koristeći Resource Monitor.
- Koristite SysInternals Process Explorer kako biste identificirali proces koji zaključava datoteku.
- Saznajte putem naredbenog retka s alatom za olovku.
- Koristite besplatni OpenedFilesView za identifikaciju procesa koji sadrži datoteku.
Kako dobiti popis procesa u sustavu Windows?
Za pronalaženje svih procesa pomoću WMIC-a u sustavu Windows 11/10. Prati ove korake:
- Pritisnite Win+X za otvaranje WinX izbornika.
- Izaberi Terminal Windows opcija.
- Unesite ovu naredbu: popis wmic procesa
- Pronađite detalje u prozoru Windows terminala.
Kako provjeriti je li datoteka zlonamjerna ili nije u sustavu Windows?
Ovo su načini da provjerite je li programska datoteka virus ili ne prije nego što je instalirate na svoje računalo:
- Osnovni koraci
- Desnom tipkom miša kliknite datoteku i skenirajte je sigurnosnim softverom.
- Skenirajte ga mrežnim skenerom zlonamjernog softvera
- Provjerite provjerenog izdavača
- Provjera integriteta datoteke pomoću hash vrijednosti
- Koristite značajku Windows sandbox.
Kako pronaći PID procesa u sustavu Windows?
ID procesa aplikacije možete pronaći na četiri različita načina:
- Kroz upravitelj zadataka
- Kroz naredbeni redak
- Putem nadzora resursa
- Kroz PowerShell
Nadam se da će vam ovaj mali savjet pomoći.














