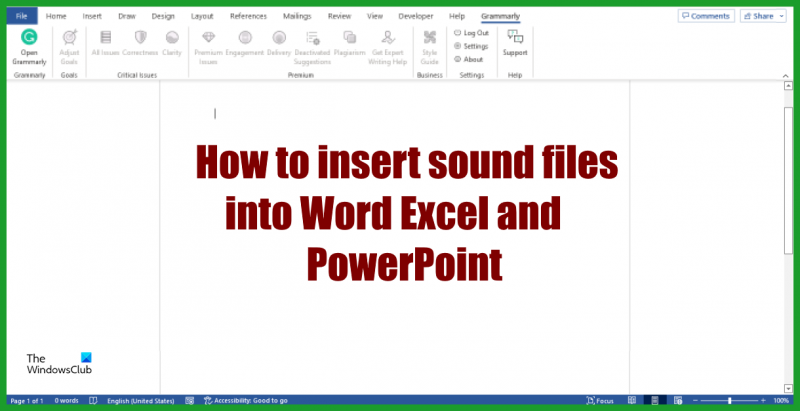Kao IT stručnjaka, često me pitaju kako umetnuti audio datoteku u Word, Excel ili PowerPoint. Postoji nekoliko različitih načina za to, a način koji ćete koristiti ovisit će o softveru koji koristite i formatu audio datoteke. U ovom ću vam članku pokazati kako umetnuti audio datoteku u Word, Excel i PowerPoint.
Da biste u Word umetnuli audio datoteku, otvorite dokument u koji želite umetnuti datoteku. Postavite kursor na mjesto na koje želite umetnuti datoteku. Kliknite karticu Umetanje na vrpci, a zatim kliknite gumb Audio. Odaberite audio datoteku koju želite umetnuti, a zatim kliknite gumb Umetni.
Da biste u Excel umetnuli audiodatoteku, otvorite proračunsku tablicu u koju želite umetnuti datoteku. Postavite kursor na mjesto na koje želite umetnuti datoteku. Kliknite karticu Umetanje na vrpci, a zatim kliknite gumb Audio. Odaberite audio datoteku koju želite umetnuti, a zatim kliknite gumb Umetni.
Za umetanje audio datoteke u PowerPoint otvorite prezentaciju u koju želite umetnuti datoteku. Postavite pokazivač na slajd gdje želite umetnuti datoteku. Kliknite karticu Umetanje na vrpci, a zatim kliknite gumb Audio. Odaberite audio datoteku koju želite umetnuti, a zatim kliknite gumb Umetni.
To je sve! Prateći ove korake, možete jednostavno umetnuti audio datoteku u Word, Excel ili PowerPoint.
Ti želiš umetnite zvučnu datoteku u Microsoft Office dokumente ali ne znate kako? U ovom vodiču objasnit ćemo kako umetnuti audio datoteku u Word, Excel i PowerPoint. Zvučne datoteke su audio datoteke koje se mogu reproducirati na elektroničkom uređaju ili računalu.

Kako umetnuti audio datoteku u Word dokument
Da biste umetnuli audio ili zvučnu datoteku u Microsoft Word dokument, slijedite ove korake:
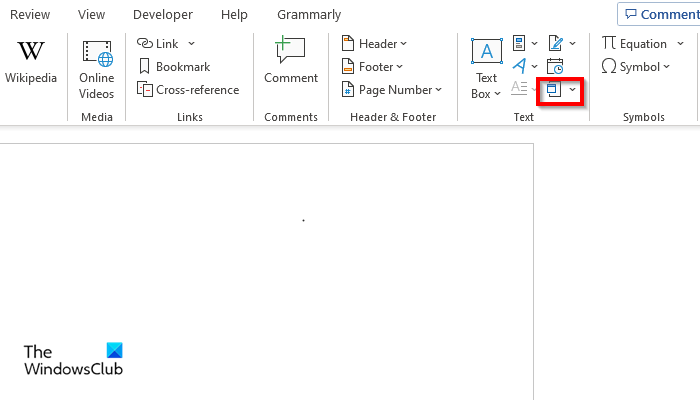
- lansirati Microsoft Word .
- Na Umetnuti tab unutra Tekst grupe, pritisnite gumb Objekt dugme.
- An Objekt otvorit će se dijaloški okvir.
- Pritisnite Stvori iz datoteke karticu, a zatim kliknite pretraživati dugme.
- Pronađite zvučnu datoteku, a zatim kliknite Umetnuti .
- Zatim odaberite Prikaz kao ikona potvrdite okvir za odabir ikone.
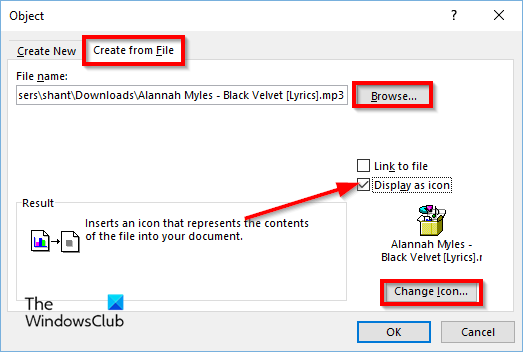
Pritisnite promijeniti ikonu dugme.
A promijeniti ikonu otvorit će se dijaloški okvir; odaberite ikonu, a zatim kliknite U redu za oba dijaloška okvira.
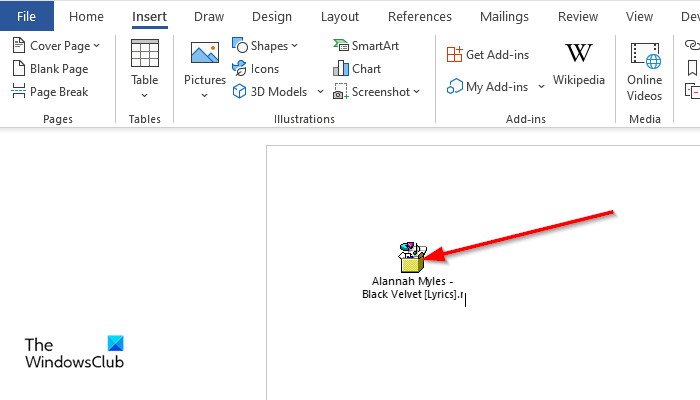
Za reprodukciju zvuka dvaput pritisnite ikonu.
An Sadržaj otvorenog pakiranja otvorit će se dijaloški okvir.
Klik otvoren , a audio datoteka će se otvoriti za audio reprodukciju.
Kako umetnuti zvučnu datoteku u excel list
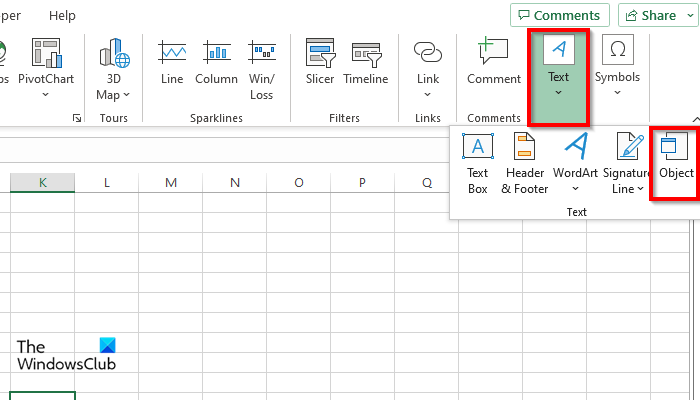
Da biste umetnuli audio ili zvučnu datoteku u Microsoft Excel radni list, slijedite ove korake:
- lansirati Excel .
- Na Umetnuti pritisni gumb Tekst gumb i odaberite Objekt iz izbornika.
- An Objekt otvorit će se dijaloški okvir.
- Pritisnite Stvori iz datoteke karticu, a zatim kliknite pretraživati dugme.
- Pronađite zvučnu datoteku, a zatim kliknite Umetnuti .
- Označite okvir za Prikaz kao ikona .
- Pritisnite promijeniti ikonu dugme.
- A promijeniti ikonu otvorit će se dijaloški okvir; odaberite ikonu, a zatim kliknite U redu za oba dijaloška okvira.
- Za reprodukciju zvuka dvaput pritisnite ikonu.
- An Sadržaj otvorenog pakiranja otvorit će se dijaloški okvir.
Klik otvoren , a audio datoteka će se otvoriti za audio reprodukciju.
Kako umetnuti audio datoteku u PowerPoint prezentaciju
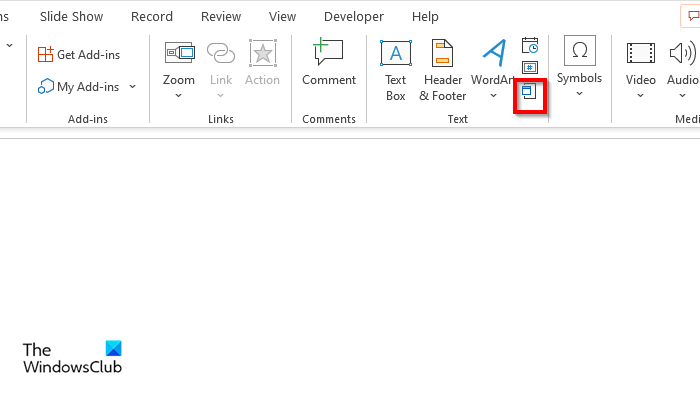
Za umetanje audio ili zvučne datoteke u Microsoft PowerPoint prezentaciju, slijedite ove korake:
- lansirati Power point .
- Na Umetnuti tab unutra Tekst grupe, pritisnite gumb Objekt dugme.
- An Umetnuti otvorit će se dijaloški okvir.
- Pritisnite Stvori iz datoteke karticu, a zatim kliknite pretraživati dugme.
- Pronađite zvučnu datoteku i kliknite Umetnuti .
- Izaberi Prikaz kao ikona potvrdite okvir za odabir ikone.
- Pritisnite promijeniti ikonu dugme.
- A promijeniti ikonu otvorit će se dijaloški okvir, odaberite ikonu i kliknite U redu za oba dijaloška okvira.
- Za reprodukciju zvuka dvaput pritisnite ikonu.
- An Sadržaj otvorenog pakiranja otvorit će se dijaloški okvir.
- Klik otvoren i audio datoteka će se otvoriti za reprodukciju zvuka.
Nadamo se da razumijete kako umetnuti audio datoteku u Word, Excel i PowerPoint datoteke.
Možete li reproducirati audio u Excelu?
Da, možete reproducirati glazbu u programu Microsoft Excel pomoću funkcije objekta. Funkcija Object ugrađuje datoteke kao što su dokumenti, video i audio u vaš dokument. U ovom vodiču objasnit ćemo kako umetnuti audio datoteku u Word, Excel i PowerPoint.
Može li se zvuk automatski reproducirati u PowerPointu?
U PowerPointu se zvuk ne može automatski reproducirati; Morate kliknuti na zvuk da bi se reproducirao. Audio sučelje sadržavat će tipku za reprodukciju koja također može pauzirati, tipku za zaustavljanje, tipku za naprijed i natrag i tipku za zvuk.
kako napraviti Windows trackpad poput mac -
ČITATI : Kako napraviti video prezentaciju sa zvukom u sustavu Windows
Kako umetnuti zvuk u Word 2010?
Slijedite ove korake za umetanje zvuka u Word 2010:
- Na kartici Umetanje kliknite gumb Objekt.
- Kliknite karticu Stvori iz datoteke, zatim kliknite gumb Pregledaj.
- Pronađite zvučnu datoteku i kliknite 'Umetni'.
- Odaberite potvrdni okvir Prikaži kao ikonu.
- Pritisnite gumb 'Promijeni ikonu' i odaberite ikonu zvuka.
- Pritisnite OK.
- Audio umetnut.
ČITATI : Kako dodati zvučne efekte prijelazu u PowerPointu.