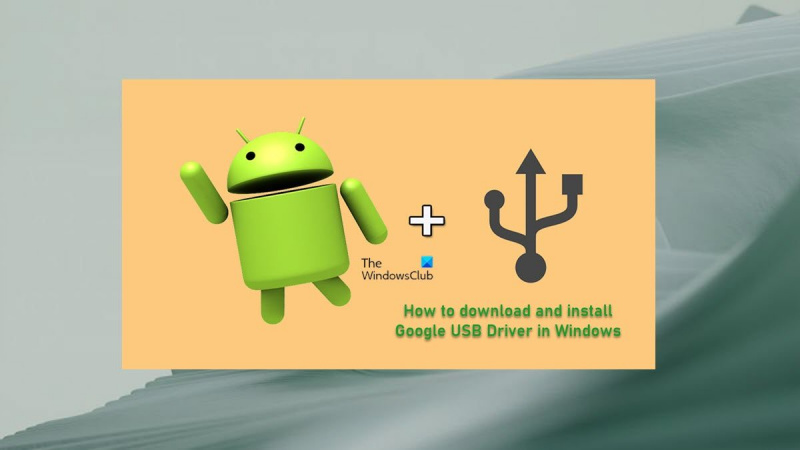Kao IT stručnjak, pokazat ću vam kako preuzeti i instalirati Google USB Driver u Windows 11/10. Prvo morate pronaći Google USB Driver za Windows. Možete ga pronaći na web stranici Google Developers. Nakon što pronađete upravljački program, preuzmite ga i raspakirajte u mapu na računalu. Zatim morate otvoriti Upravitelj uređaja. To možete učiniti tako da desnom tipkom miša kliknete gumb Start i zatim odaberete Upravitelj uređaja s izbornika. U Upravitelju uređaja trebate pronaći uređaj za koji želite instalirati upravljački program. Da biste to učinili, proširite odjeljak za svoj uređaj i potražite uređaj za koji želite instalirati upravljački program. Nakon što pronađete uređaj, desnom tipkom miša kliknite na njega i odaberite Ažuriraj upravljački program iz izbornika. U prozoru Update Driver odaberite Browse my computer for driver software. Zatim trebate potražiti mapu u kojoj ste raspakirali Google USB Driver. Nakon što ste odabrali upravljački program, kliknite Dalje da biste ga instalirali. Nakon što je upravljački program instaliran, morat ćete ponovno pokrenuti računalo. To je sve. Sada znate kako preuzeti i instalirati Google USB Driver u sustavu Windows 11/10.
Ako želite otkloniti pogreške Android Debug Bridge (ADB) s Google uređajima, Windows zahtijeva Google USB upravljački program. Za sve ostale uređaje upravljačke programe za Windows osigurava odgovarajući proizvođač hardvera. U ovom postu ćemo vas provesti kroz korake do kako preuzeti i instalirati google usb driver na računalu sa sustavom Windows 11 ili Windows 10.

Preuzmite i instalirajte Google USB Driver u Windows 11/10.
Google USB upravljački programi potrebni su za povezivanje Google Pixel ili Nexus uređaja s Windows računalom pomoću USB kabela. Google USB upravljački programi djeluju kao upravljački programi za Android ADB i Fastboot koji vašem računalu omogućuju komunikaciju s vašim Android uređajem putem sučelja za pokretanje sustava Android (Fastboot način rada), kao i putem sučelja Android Composite ADB. Tako da ih možete instalirati na svoje računalo kako biste koristili ADB (Android Debug Bridge) za uklanjanje pogrešaka u aplikacijama i ROM-ovima, pokrenuli svoj uređaj u načinima pokretanja/oporavka ili upotrijebili Fastboot za otključavanje tvorničkog pokretača i flash slike na vašem Google uređaju.
U biti, upravljački programi korisni su u raznim situacijama, jer će vam trebati za prijenos datoteka ili sinkronizaciju podataka na vašem Google uređaju, posebno kada radite s Android ADB i Fastboot alatima.
O ovoj temi raspravljat ćemo pod sljedećim podnaslovima.
- Kako preuzeti Google USB Driver
- Preuzmite upravljački program ručno
- Preuzmite putem Android SDK Managera
- Kako instalirati Google USB Driver
Kako preuzeti Google USB Driver
Možete preuzeti Google USB upravljački program na svoje Windows 11/10 računalo na jedan od dva načina. Upravljački program možete preuzeti ručno ili upotrijebiti Android SDK Manager.
DO ručno preuzmite upravljački program . Prati ove korake:
- Zaputi se programer.android.com .
- Kliknite vezu za preuzimanje ZIP datoteke Google USB Driver (ZIP).
- Pomaknite se prema dolje na stranici koja se pojavi.
- Prihvatite Uvjete korištenja.
- Na kraju kliknite na Preuzmite Google USB upravljački program. dugme.
DO preuzmite upravljački program putem Android SDK Managera , učinite sljedeće:
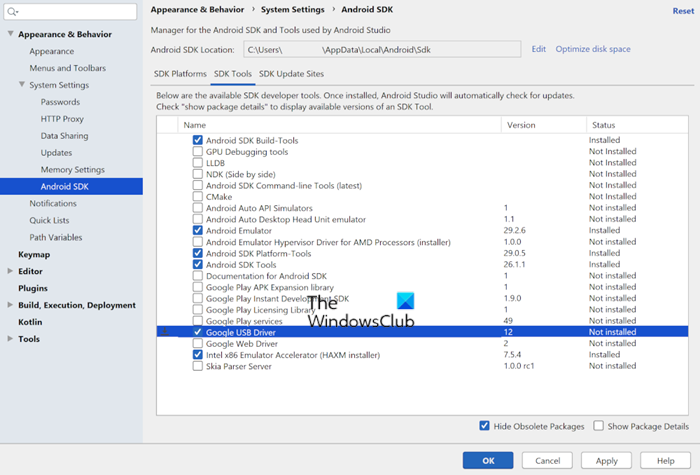
- Ako već niste, preuzmite i instalirajte Android SDK Manager na vašem računalu.
- Pokrenite Android Studio.
- Klik Alati > SDK Manager .
- Pritisnite SDK alati tab
- Odaberite Google USB drajver .
- Klik FINO .
Datoteke upravljačkog programa učitavaju se u |_+_| na vašem računalu. Korištenje SDK Managera pomaže vam da vaš upravljački program bude ažuran tako što vas obavještava kada je vaš trenutni upravljački program zastario.
Čitati : Windows ne prepoznaje niti otkriva Android uređaj
Kako instalirati Google USB Driver
Nakon preuzimanja Google USB upravljačkog programa na vaše računalo sa sustavom Windows 11/10, možete nastaviti s instaliranjem INF datoteke upravljačkog programa na sljedeći način:
Windows ažurirati izvanmrežni instalacijski program
- Spojite svoj Android uređaj na USB priključak računala.
- Raspakirajte ZIP arhivsku datoteku koju ste preuzeli na bilo koju lokaciju na vašem lokalnom disku.
Google USB upravljački program isporučuje se kao android_winusb.inf instalacijsku informacijsku datoteku, a ne izvršnu datoteku sustava Windows.
- Zatim kliknite gumb Windows tipka + X otvorite izbornik Power User.
- Klik M tipku na tipkovnici za otvaranje Upravitelja uređaja. Ili otvorite dijaloški okvir Pokreni, upišite devmgmt.msc, i pritisnite Enter.
- U upravitelj uređaja desno okno, pronađite i proširite Prijenosni uređaji ili Drugi uređaji , ovisno o tome koju vidite.
- Zatim desnom tipkom miša kliknite naziv povezanog uređaja.
- Odaberite Ažurirajte softver upravljačkog programa .
- U Čarobnjak za ažuriranje hardvera , Odaberite Potražite upravljački program na mom računalu opcija.
- U sljedećem prozoru kliknite gumb Dopusti mi da s popisa upravljačkih programa na računalu odaberem opciju .
- Dalje kliknite na Imati disk .
- Klik pretraživati .
- Sada pronađite mapu USB upravljačkog programa. Na primjer, Google USB upravljački program je u |_+_| ili u mapi u koju ste otpakirali .inf datoteku.
- Odaberite .inf datoteku.
- Na kraju kliknite na otvoren i slijedite upute za instalaciju upravljačkog programa.
Čitati: .inf datoteka koju ste odabrali ne podržava ovaj način instalacije.
To je to, kako preuzeti i instalirati Google USB driver u Windows!
Također pročitajte :
- Kako preuzeti i instalirati Fastboot upravljačke programe na Windows
- Fastboot ne radi ili ne otkriva uređaj u sustavu Windows
Što je Android USB Driver?
Android USB upravljački program na vašem računalu olakšat će prijenos datoteka s vašeg Android telefona na vaše računalo. Međutim, morat ćete ispravno ažurirati upravljački program, što također možete učiniti s bilo kojim softverom za ažuriranje upravljačkog programa treće strane.
Čitati : Popravite prijenos Android datoteka koji ne radi u sustavu Windows
Što je upravljački program USB uređaja?
USB klijentski upravljački program je softver instaliran na računalu koji komunicira s hardverom kako bi uređaj radio. Ako uređaj pripada klasi uređaja koju podržava Microsoft, Windows učitava jedan od Microsoftovih USB upravljačkih programa (uključeni upravljački programi klase) za uređaj.
Zašto USB priključci ne rade?
Ako USB priključci ne rade na vašem Windows 11/10 uređaju, to može biti zbog značajke selektivne obustave. Značajka selektivne obustave obustavlja USB uređaj radi učinkovitog održavanja napunjenosti baterije dopuštajući računalu da isključi USB uređaj. Međutim, ponekad ova značajka možda neće pravilno aktivirati USB uređaj.
Čitati : Selektivna obustava uzrokuje prestanak rada USB uređaja na USB čvorištu.