Kao IT stručnjak, mogu vam reći da Windows ne prepoznaje niti detektira Android uređaje. To je zato što je Android potpuno drugačiji operativni sustav od Windowsa. Windows je dizajniran za rad s uređajima koji koriste operativni sustav Windows, a Android uređaji koriste operativni sustav Android. Postoji nekoliko načina da se riješi ovaj problem. Jedan od načina je korištenje aplikacije treće strane koja će vam omogućiti povezivanje Android uređaja s Windows računalom. Drugi način je korištenje virtualnog stroja koji će vam omogućiti pokretanje operativnog sustava Android na vašem Windows računalu. bilo koju od ovih metoda, moći ćete koristiti svoj Android uređaj sa svojim Windows računalom.
Može postojati nekoliko razloga zašto svoj Android uređaj povezati s Windows računalom. To može biti prijenos medijskih datoteka ili čak dijeljenje zaslona između njih. Zajedničko za ovaj proces je da se možete susresti kada Windows ne prepoznaje vaš uređaj, a vidiš USB uređaj nije prepoznat greška. Iako postoji nekoliko popravaka za istu stvar, ono što može funkcionirati za jedne, ne mora funkcionirati za druge. U ovom ćemo članku proći kroz sve korake koje možete poduzeti kako bi vaše računalo prepoznalo vaš Android telefon.

Windows ne prepoznaje niti otkriva Android uređaj
Svaki proces ili rješenje o kojem se ovdje govori vrlo je jednostavno i ne zahtijeva nikakvo predznanje. Pogledajmo četiri moguća rješenja koja možete implementirati za rješavanje ovog problema:
onemogućiti predmemoriju memorije
- Provjerite način USB veze
- Omogući USB ispravljanje pogrešaka
- Promijenite postavke USB konfiguracije
- Pokušajte s drugim USB priključkom ili USB kabelom
1] Provjerite način USB veze
Korisnici se najčešće susreću s ovom pogreškom jer njihov Android uređaj nema omogućen ispravan način USB veze kada je povezan s računalom. Postoji nekoliko načina, od kojih svaki služi različitoj svrsi. Dakle, prvo što biste trebali učiniti je provjeriti je li omogućen način povezivanja koji vam odgovara.
- Uključite telefon i prijeđite prstom prema dolje na ploči s obavijestima da biste vidjeli ikone postavki i sve obavijesti.
- Na dnu popisa nalazit će se postojeći način povezivanja, a klikom na njega odvest ćete se na stranicu USB postavki gdje možete vidjeti koje načine možete birati.
- Odaberite opciju Prijenos datoteka kako bi vaše računalo otkrilo vaš Android uređaj za prijenos datoteka.
Nakon što je omogućeno, moći ćete vidjeti svoj telefon u File Exploreru na računalu sa sustavom Windows. Korisnici bi trebali znati da opcija spomenuta u zadnjem koraku može biti malo drugačije označena na njihovim telefonima.
2] Omogući USB otklanjanje pogrešaka
Još jedna stvar koju morate provjeriti je da je USB Debugging omogućen na vašem telefonu. Uključivanje je potrebno kako bi Windows prepoznao vaš telefon.
- Otvorite postavke telefona > Opcije za razvojne programere.
- Ako nemate omogućene opcije za razvojne programere, morat ćete to učiniti klikom na O telefonu > Podaci o softveru.
- Zatim kliknite na broj izrade. opcija 7 puta za dodavanje opcija za razvojne programere na početnu stranicu postavki
- Posjetite Developer Options i pomaknite se prema dolje kako biste pronašli USB Debugging pod Debugging.
- Odaberite ovo, a zatim kliknite na 'OK' u 'Allow USB Debugging?' opcija
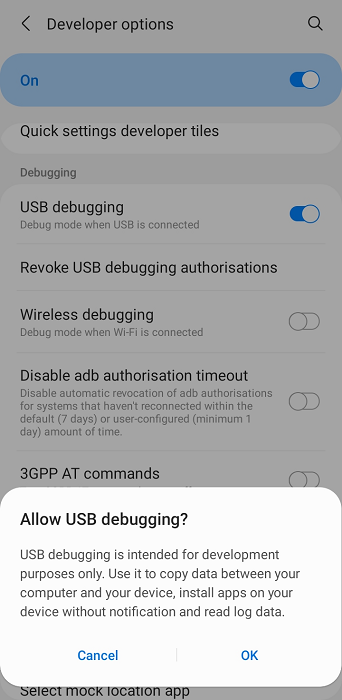
riječ pozadine ispisa riječi
Nakon što to učinite, odspojite i ponovno povežite svoj Android uređaj kako biste provjerili otkriva li ga sada.
3] Promijenite postavke USB konfiguracije
Sljedeća stvar koju biste trebali pokušati je promijeniti postavke USB konfiguracije na Media Transfer Protocol ako to već nije postavljeno. U tom slučaju Windows odbija otkriti Android uređaj spojen na njega izvana. Evo što trebate učiniti:
- Otvorite postavke Androida
- Pomaknite se prema dolje da biste pronašli opcije za razvojne programere
- Na stranici Developer Options pronađite USB konfiguraciju i kliknite na nju.
- Odaberite MTP (Protokol za prijenos medija)
Otvorit će se novi prozor s pitanjem želite li premjestiti bilo koju datoteku na svoje računalo tj. nakon toga će vaš android uređaj biti detektiran.
isključite zaslon prijenosnog računala kada koristite vanjski monitor Windows 10
Pročitajte: Kako dijeliti datoteke između računala preko LAN-a u sustavu Windows
4] Pokušajte s drugim USB priključkom ili USB kabelom.
Ako vam nijedno od gore navedenih rješenja nije pomoglo, problem bi mogao biti u vašem USB kabelu ili priključku na računalu na koji ga pokušavate spojiti. U tom slučaju možete ga pokušati spojiti na drugi priključak ili upotrijebiti drugi kabel za prijenos datoteka.
Zašto mi Android prijenos datoteka ne radi?
Još jedno pitanje, gotovo slično onome o kojem je gore bilo riječi: zašto Android sustav za prijenos datoteka prestaje raditi u sustavu Windows, a za to može postojati nekoliko razloga, uključujući hardverske ili softverske probleme bilo s android uređajem, bilo s vašim računalom, ili s to može biti zato što USB postavke nisu ispravno konfigurirane.
Sličan: Windows računalo ne prepoznaje iPhone
Kako prenijeti datoteke s Androida na prijenosno računalo bez USB-a?
Moglo bi vam biti neugodno nositi USB podatkovni kabel s Androida na Windows računalo kao neki drugi ljudi. Srećom, postoji nekoliko načina za prijenos datoteka s Androida na Windows bez USB-a. Najčešći je putem Bluetootha, ali to možete učiniti i putem obične Wi-Fi mreže, aplikacija za dijeljenje datoteka trećih strana ili aplikacija za dijeljenje u oblaku.
besplatna sigurnost comodo interneta -




![Crni ekran nakon instaliranja upravljačkog programa za grafiku [Riješeno]](https://prankmike.com/img/black-screen/9E/black-screen-after-installing-graphics-driver-fixed-1.webp)








![Battle.net pogreška BLZBNTAGT000008A4 na računalu [popravljeno]](https://prankmike.com/img/games/EF/battle-net-blzbntagt000008a4-error-on-pc-fixed-1.jpg)

