Želite li oblikovati objekt ili tekst s istim oblikovanjem kao prethodni, ali želite uštedjeti vrijeme nego formatirati novi objekt? Možeš koristiti Slikar formata u Wordu, PowerPointu i Excelu.

Format Painter značajka je u Microsoft Officeu koja korisnicima omogućuje primjenu istog oblikovanja, poput stila fonta, veličine, boje i stilova obruba, na više teksta ili objekata. Dobro funkcionira s grafikom, kao što su AutoShapes. Također možete kopirati oblikovanje sa slike, kao što je obrub slike.
Kako koristiti Format Painter u Wordu i PowerPointu
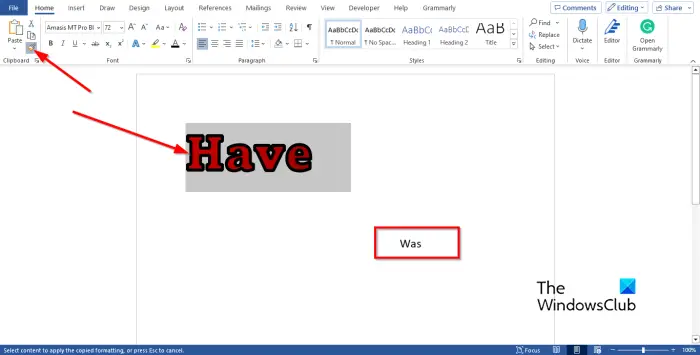
- Pokreni Microsoft Word ili PowerPoint .
- Unesite tekst ili objekt u svoj Word dokument i formatirajte ga.
- Unesite drugi tekst ili objekt i učinite ga jasnim.
- Označite tekst ili objekt.
- Na Dom kliknite karticu Slikar formata gumb u Međuspremnik skupina.
- Vidjet ćete mini kist zajedno s kursorom; povucite kist na običan tekst ili objekt.
- Bit će pretvoren u isto oblikovanje kao prethodni.
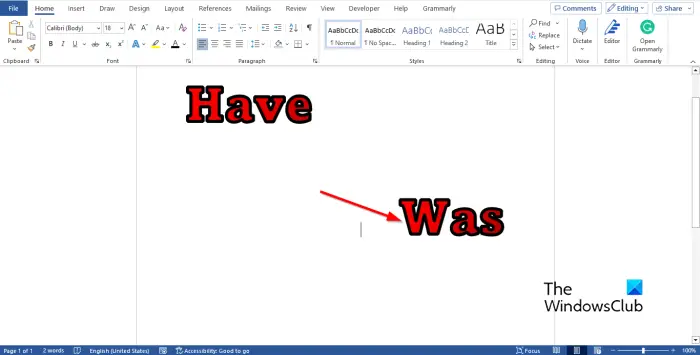
izbriši prozor slike računa 10
Ako želite primijeniti oblikovanje na više teksta ili objekata, dvostruki klik the Slikar formata dugme.
Kako koristiti Format Painter u Excelu
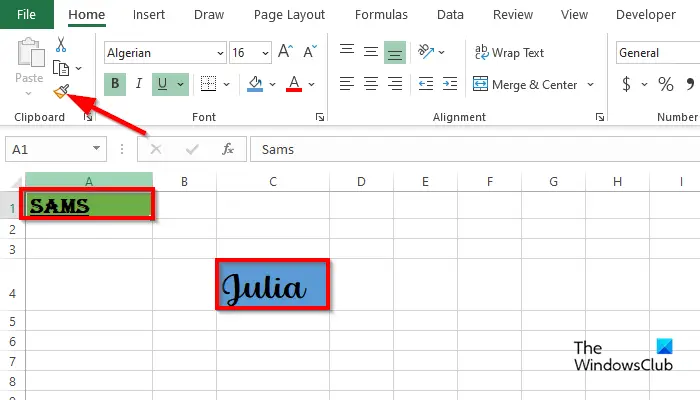
- Pokreni Microsoft Excel .
- Unesite tekst ili objekt u svoj Word dokument i formatirajte ga.
- Kao što ste vidjeli na gornjoj fotografiji, u proračunskoj tablici postoje dva teksta s različitim oblikovanjem. Želimo pretvoriti tekst na dnu u formatiranje teksta na vrhu.
- Pritisnite ćeliju teksta na vrhu proračunske tablice.
- Na Dom karticu, zatim kliknite na Slikar formata gumb u Međuspremnik skupina.
- Vidjet ćete mini kist zajedno s kursorom; povucite kist na tekst na dnu.
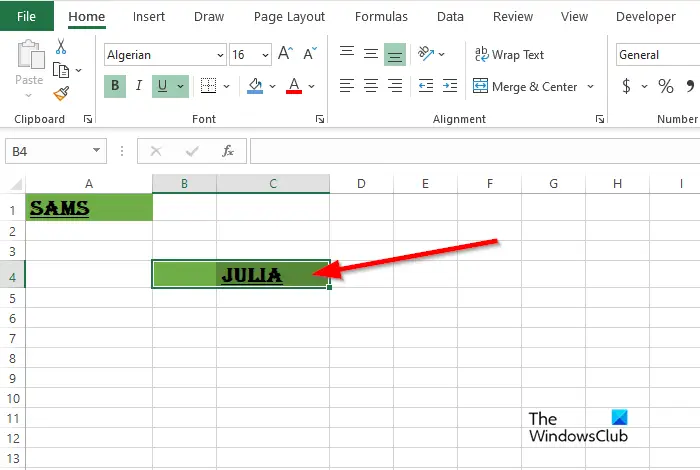
Bit će pretvoren u isto oblikovanje kao i tekst na vrhu.
Nadamo se da razumijete kako koristiti značajku Format Painter u Wordu, PowerPointu i Excelu.
Koji je prečac za Format Painter u programu PowerPoint?
Korisnici Microsoft PowerPointa mogu koristiti tipke prečaca Format Paintera za kopiranje i lijepljenje oblikovanja. Slijedite korake u nastavku.
- Odaberite objekt ili tekst, a zatim pritisnite tipke Ctrl + Shift + C.
- Za lijepljenje oblikovanja kliknite na rezervirano mjesto objekta ili teksta i pritisnite tipke Ctrl + Shift + V.
ČITATI : Kako uklopiti veliku sliku u PowerPoint slajd
Kako mogu kopirati oblikovanje iz Excela u PowerPoint?
Ako želite kopirati tekst ili objekt iz Excela i želite zadržati oblikovanje prilikom lijepljenja u PowerPoint. Slijedite korake u nastavku:
- Kliknite na ćeliju koja sadrži tekst za oblikovanje, zatim desnom tipkom miša kliknite ćeliju i odaberite kopiraj iz kontekstnog izbornika.
- Otvorite PowerPoint, desnom tipkom miša kliknite unutar tekstualnog okvira, a zatim odaberite Zadrži izvorno oblikovanje pod Mogućnosti lijepljenja.
ČITATI : Kako pronaći i zamijeniti boju teksta u Excelu .















