Slika u slici (PIP) je način rada s više prozora koji je posebno koristan za gledanje videa. Korisnik može pregledavati ili koristiti sadržaj drugih aplikacija dok gleda film u manjem plutajućem prozoru.
Stoga, ako uživate u gledanju videa dok se koncentrirate na druge zadatke u prvom planu, način rada Slika u slici bit će vam od pomoći. Ovo eliminira potrebu za podijeljenim zaslonom. Dakle, u ovom ćete članku naučiti kako pokrenite bilo koju aplikaciju u načinu rada slika u slici na Windows 11/10 .

Kako koristiti Slika u slici na Windows 11/10
Dolje je pet načina na koje možete gledati video zapise u načinu rada Slika u slici na svom računalu sa sustavom Windows:
- Aplikacija Filmovi i TV
- VLC Media Player
- Google Chrome
- Microsoft Edge i Mozilla Firefox
1] Aplikacija Filmovi i TV
Na računalu sa sustavom Windows možete koristiti Filmovi i TV aplikacija za reprodukciju videa u slici u slici koristeći mini način rada. Pogledajmo kako to učiniti:
- Otvorite videozapis koji želite reproducirati u mini prikazu pomoću aplikacije Filmovi i TV. Možete desnom tipkom miša kliknuti video iz njegove odredišne mape i odabrati Otvorite pomoću > Filmovi i TV .
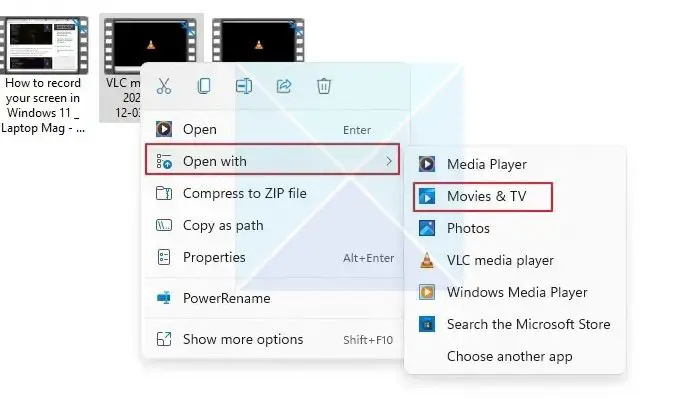
- Naći Igrajte u ikoni mini prikaza na dnu aplikacije Filmovi i TV i kliknite na nju.
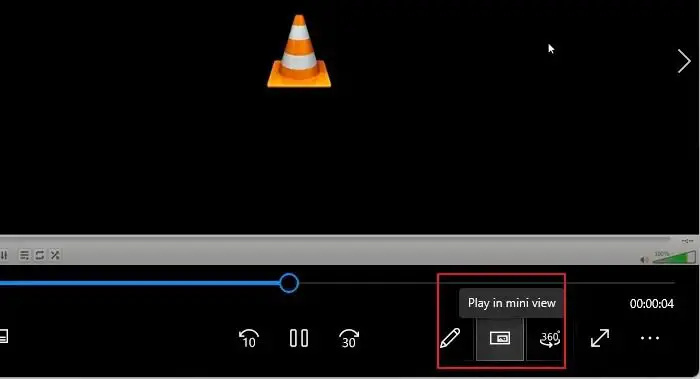
- Videozapis će se smanjiti na mini prikaz i ostati u kutu zaslona vašeg računala ili gdje god ga povučete, a možete raditi dok gledate videozapise u mini prikazu.
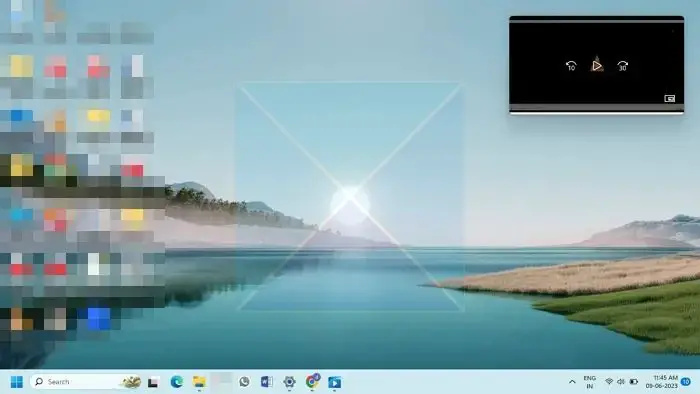
2] VLC Media Player
Dok verzija sustava Windows VLC media player ne podržava izravno način slike u slici, postoji nekoliko postavki koje možete promijeniti kako bi imali isti učinak kao način PiP ako ga pokrećete na računalu sa sustavom Windows. Metode u nastavku pokazat će vam kako koristiti način rada VLC Windows Slika u slici na računalu sa sustavom Windows 11:
- Otvorite video koji želite u PiP modu koristeći VLC Media Player. Zatim kliknite na Pogled karticu i omogućite Uvijek na vrhu opcija. Ovo će konstantno postavljati VLC iznad svih ostalih otvorenih prozora, proizvodeći iste rezultate kao način slike u slici.
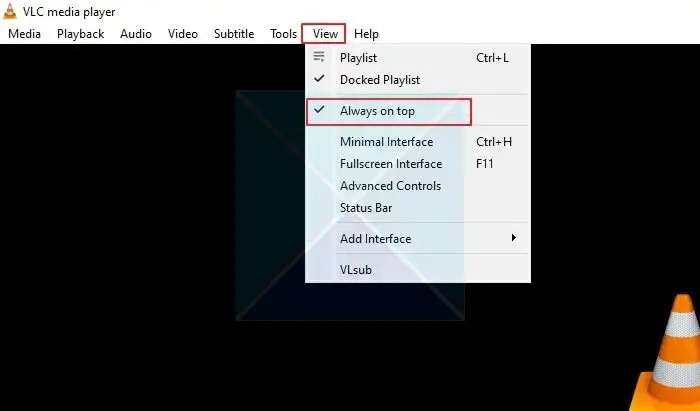
- Da biste smanjili komponente VLC playera, kliknite Alati karticu i odaberite Postavke iz izbornika.
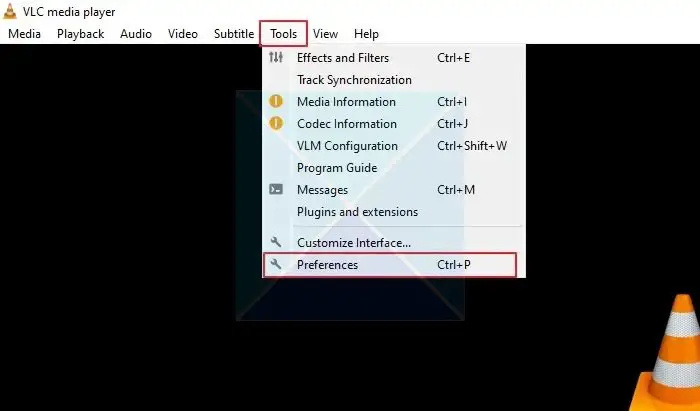
- U prozoru Simple Preferences kliknite na Sučelje karticu i poništite oznaku Integrirajte video u sučelje opcija. Zatim kliknite Uštedjeti .
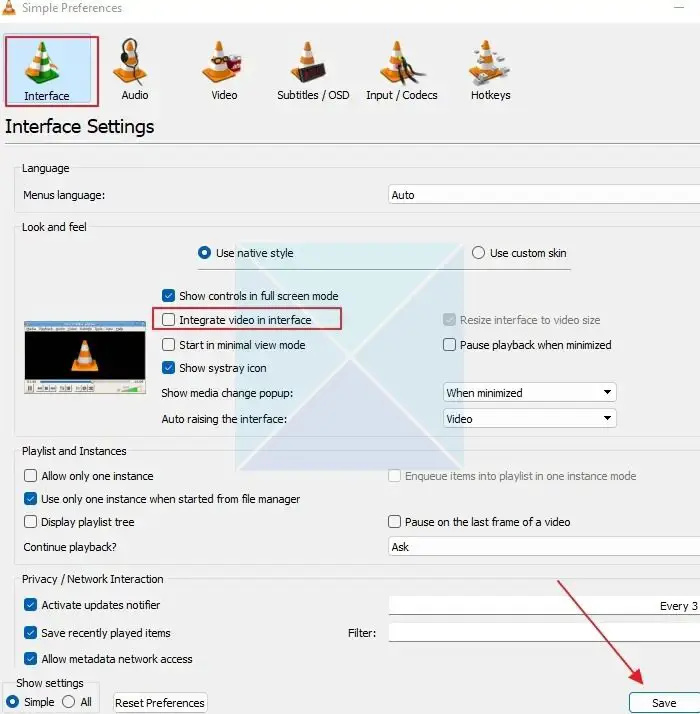
Kako bi promjene stupile na snagu, zatvorite i ponovno otvorite VLC Media Player. Videozapis će se reproducirati u načinu Slika u slici. Morate omogućiti Uvijek na vrhu opcija iz Pogled svaki put kad ponovno otvorite VLC Media Player. Sada možete promijeniti veličinu VLC playera na bilo koju veličinu i premjestiti ga gdje god želite na zaslonu.
Savjet : Za uklanjanje obruba prozora u VLC-u idite na Alati > Postavke > Video i poništite opciju Windows ukrasi. Time će VLC player postati bez okvira i izgubiti svoje granice.
3] Google Chrome
Možete koristiti način Slika u slici u Chromeu postavljanjem proširenja. Možete koristiti proširenje za gledanje videozapisa na bilo kojoj web stranici u plutajućem prozoru.
- Počnimo s dodavanjem slike u slici Chromeovo proširenje od Googlea na popis vaših proširenja za Chrome. Klikni na Dodaj u Chrome gumb pored njega i kliknite na Dodajte proširenje gumb u skočnom prozoru.
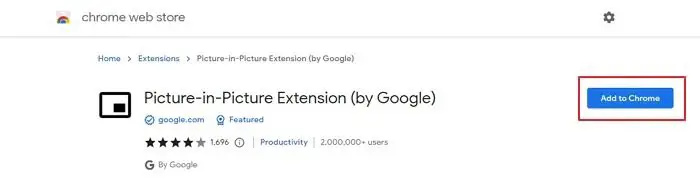
- Web stranice s videozapisima s Facebooka i YouTubea, Netflixa itd. kompatibilne su s proširenjem. Stoga bi mogao funkcionirati na gotovo svim web stranicama.
- Sada reproducirajte videozapis koji želite s web stranice. Sada upotrijebite ove kombinacije tipki Alt + P za pokretanje Slika u slici u pregledniku Chrome na računalu sa sustavom Windows.
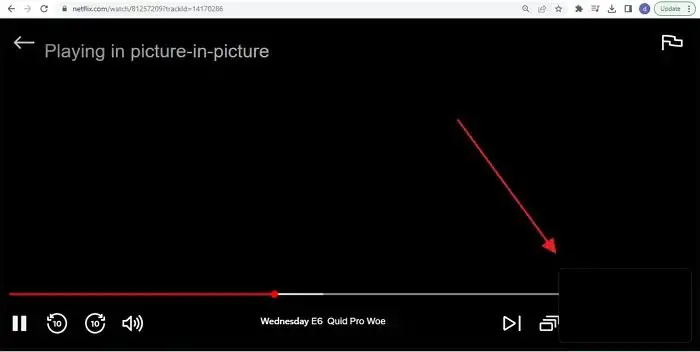
- Također možete aktivirati PiP klikom na ikonu proširenja Slika u slici. Kada je uključen, video na početku postat će crn, a maleni plutajući prozor počet će se reproducirati u jednom kutu zaslona vašeg računala. Osim toga, možete promijeniti veličinu i položaj prozora miniplayera prema svojim željama.
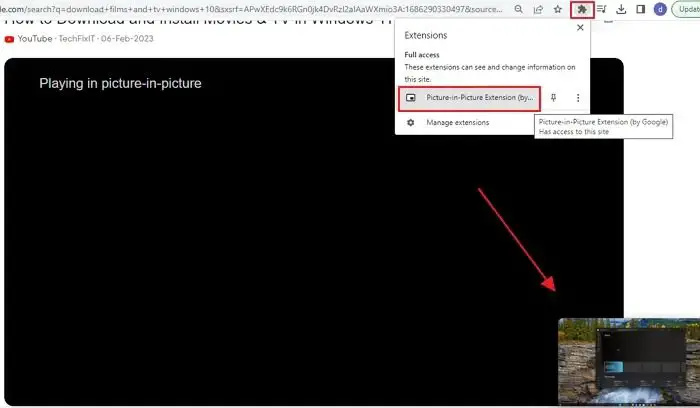
Bilješka : proširenje Slika u slici radi samo s jednim videozapisom odjednom. Ako se video već reproducira u plutajućem prozoru, ne može istovremeno reproducirati drugi video u PiP načinu. Međutim, zamijenit će prvi videozapis ako pokušate reproducirati drugi.
4] Microsoft Edge i Mozilla Firefox
Također možete koristiti način Slika u slici u Firefoxu i Microsft Edgeu jer su ugrađeni u preglednike što vam olakšava iskustvo i obavljanje više zadataka. Pročitajte naš vodič na:
- Kako omogućiti PIP u Microsoft Edgeu
- Kako omogućiti PIP u Firefoxu
Dakle, ovo su tehnike za omogućavanje načina Windows Slika u slici. Možete koristiti Windows 11 aplikaciju Filmovi i TV za lokalno pohranjene medijske datoteke. Za reprodukciju videozapisa na web stranicama kao što su YouTube, Facebook, Netflix, Prime Video itd., možete koristiti proširenje Slika u slici u pregledniku Google Chrome.
Kako napraviti sliku u slici na YouTubeu na računalu?
Youtube svakome omogućuje prebacivanje na mini-player klikom na ikonu na svakom YouTube playeru. Sve što trebate učiniti je otvoriti Youtube video i kliknuti jednu PIP ikonu. Kada to učinite, player se pojavljuje u donjem desnom kutu, a preglednik se vraća na početnu stranicu.
kako resetirati statistiku pasijansa u sustavu Windows 10
Postoji li slika u slici na računalu?
Iako ne postoji PIP način rada na računalu, aplikacijama i preglednicima, dopustite reprodukciju videozapisa u načinu Slika u slici. Potražite PIP ikonu na playeru nakon što ga počnete igrati, i trebali biste vidjeti način igranja u mini-playeru.




![Slučajno onemogućio upravljački program grafičke kartice [Popravak]](https://prankmike.com/img/troubleshoot/FA/accidentally-disabled-the-graphics-card-driver-fix-1.webp)










