Microsoft nastavlja poboljšavati značajke svojih proizvoda, posebice Microsoft Officea. Nedavno je dodao opciju za napravite snimku zaslona u Wordu, Excelu i PowerPointu . Ova snimka zaslona može se dodati izravno u dokument, list ili prezentaciju.
Slike dodane u Word, Excel ili PowerPoint datoteke često su snimke zaslona. Jedan od načina za dodavanje ovih snimki zaslona je da ih snimite zasebno i zatim upotrijebite opciju Umetni da ih dodate kao obične slike.
Kako napraviti snimku zaslona u Wordu, Excelu, PowerPointu
Microsoft je primijetio da mnogi korisnici stvaraju dokumente dodajući snimke zaslona projekta na kojem rade dok stvaraju dokument, list ili prezentaciju. U ovom bi slučaju prva metoda bila glomazna. Stoga dodavanje opcije snimanja zaslona izravno putem programa Word, Excel ili PowerPoint može biti od velike pomoći.
Kako dodati snimak zaslona u Word

Postupak dodavanja snimke zaslona u Microsoft Word je sljedeći:
datoteke za odbacivanje s plavog zaslona
- Otvori svoju Microsoft Word dokument.
- Postavite kursor točno na mjesto gdje želite umetnuti snimku zaslona.
- Sada idite na Umetnuti tab.
- u Ilustracije kliknite na strelicu usmjerenu prema dolje povezanu s Snimka zaslona .
- Sada, ako želite priložiti cijeli prozor, odaberite opciju u Dostupni Windowsi .
- Ako trebate isječak zaslona, odaberite Isječak zaslona .
- Sada odaberite dio zaslona koji želite dodati kao snimak zaslona.
- Čim ispustite klik, snimka zaslona će se dodati dokumentu na mjesto gdje ste postavili pokazivač.
Kako dodati snimak zaslona u Excel
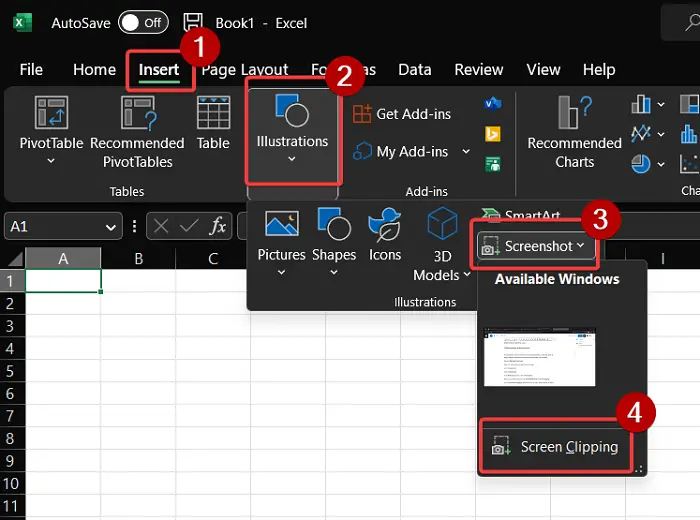
Postupak dodavanja snimke zaslona na Microsoft Excel list donekle je sličan onom za dodavanje snimke zaslona u Microsoft Word dokument. To je kako slijedi:
- Otvori Microsoft Excel list.
- Postavite pokazivač na mjesto gdje želite dodati sliku.
- Idi na Umetnuti tab.
- Kliknite na Ilustracije .
- u Ilustracije kliknite na Snimka zaslona .
- Sada možete birati između Dostupni Windowsi ili Isječak zaslona .
- Ako odaberete Isječak zaslona , zatim čim ga isječete, isječak snimke zaslona bit će dodan na Excel list gdje ste postavili pokazivač.
Kako dodati snimku zaslona u PowerPoint
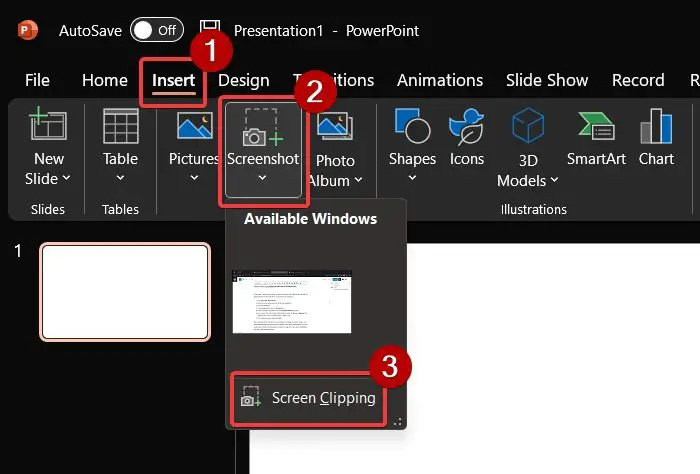
U Microsoft PowerPointu opcija za dodavanje snimke zaslona nalazi se u drugom odjeljku nego u Microsoft Excelu ili Microsoft Wordu. Postupak je sljedeći:
- Otvoren Microsoft PowerPoint .
- Postavite pokazivač na mjesto gdje želite dodati snimku zaslona.
- Idi na Umetnuti tab.
- U odjeljku Slika kliknite na Snimka zaslona .
- Odaberite potpune snimke zaslona iz Dostupni Windowsi odjeljak.
- Ako trebate isječak zaslona, odaberite opciju za Isječak zaslona . Zatim odaberite dio snimke zaslona koji želite izrezati.
- Snimka zaslona bit će dodana odmah.
Sada, dok gornja metoda može biti od velike pomoći u brzom stvaranju dokumenata, listova i prezentacija koristeći snimke zaslona. Međutim, oni imaju nedostatak. Jedina prilagodba koju dopušta ova opcija je obrezivanje slike. Ali ako želite izmjene, možete isprobati sljedeće opcije.
Napravite snimke zaslona pomoću alata ugrađenih u Windows
Microsoft nudi dvije mogućnosti za snimanje zaslona . Prvi je Alat za rezanje . Microsoft je ovaj alat poboljšao stalnim ažuriranjima. Uključuje opcije za izravno dijeljenje snimke zaslona, dodavanje odgoda prije snimanja itd.
Osim ovoga, možete koristiti CTRL+PrtScn ili PrtScn . Nakon toga zalijepite snimku zaslona iz međuspremnika u MS Paint. Moći ćete koristiti sve funkcije programa MS Paint za uređivanje snimke zaslona.
Napravite snimke zaslona pomoću alata za snimanje zaslona treće strane
Za razliku od alata za izrezivanje i MS Painta, alati za izrezivanje trećih strana imaju mnogo dodanih značajki dizajniranih za uređivanje snimki zaslona. Možete isprobati besplatni alati za snimanje zaslona za isto. Moj omiljeni je ShareX budući da mu možete jednostavno dodati korake i izmjene. Da biste kasnije dodali snimke zaslona svom dokumentu, listu ili prezentaciji, trebate samo upotrijebiti opciju Umetni povezanu s aplikacijom i umetnuti je kao generičku sliku.
Kako mogu napraviti snimku zaslona programa Excel u programu PowerPoint?
Možete napraviti snimku zaslona programa Excel na PowerPointu na 2 načina. Prvi je korištenje opcije snimke zaslona u PowerPointu kao što je gore objašnjeno. Druga metoda je korištenje zasebnog alata poput alata za izrezivanje ili alata treće strane i njegovo dodavanje kao slike.
Kako mogu napraviti snimku zaslona PowerPoint prezentacije u Word?
Da biste napravili snimku zaslona PowerPoint prezentacije u Wordov dokument, možete koristiti opciju snimanja zaslona u Wordu kao što je gore objašnjeno. Alternativno, možete koristiti alat za dijeljenje zaslona treće strane ili alat za izrezivanje koji nudi Windows.















