Ako se vaš raspon pretraživanja i vrijednost traženja drže u različitim vrijednostima Excel radne knjige , onda ne brinite zbog toga jer VLOOKUP može obaviti stvari s lakoćom. Sada, ako želite VLOOKUP radne knjige putem Excel Online, ovdje nećete imati puno sreće.

Na kraju dana, iako je Excel Online vrijedan proizvod, nedostaju mu mnoge napredne značajke koje se nalaze u desktop verziji popularne aplikacije za proračunske tablice. Ako na računalu nemate instaliran Excel, predlažemo da se odmah pretplatite na Office 365.
Kako napraviti VLOOKUP u Excelu s dva lista
Za korištenje VLOOKUP-a za pronalaženje podataka u drugoj Excel radnoj knjizi potrebni su relevantni podaci više radnih knjiga. Nakon što ih dobijete, slijedite ove korake.
- Otvorite aplikaciju Excel
- Otvorite odgovarajući Excel dokument
- Dodajte podatke za referencu
- Dodajte formulu i odaberite podatke
- Idite u radnu bilježnicu s podacima
- Odaberite podatke koje želite pretraživati
- Dodajte formulu
- Pronađite relevantne vrijednosti iz drugih radnih knjiga
1] Otvorite aplikaciju Excel
Prvo što biste trebali napraviti prije svega je otvoriti Microsoft Excel aplikaciju.
To možete učiniti klikom na ikonu programa Excel koja se nalazi na radnoj površini.
Alternativno, možete ga otvoriti odlaskom na odjeljak Sve aplikacije.
2] Otvorite odgovarajući Excel dokument
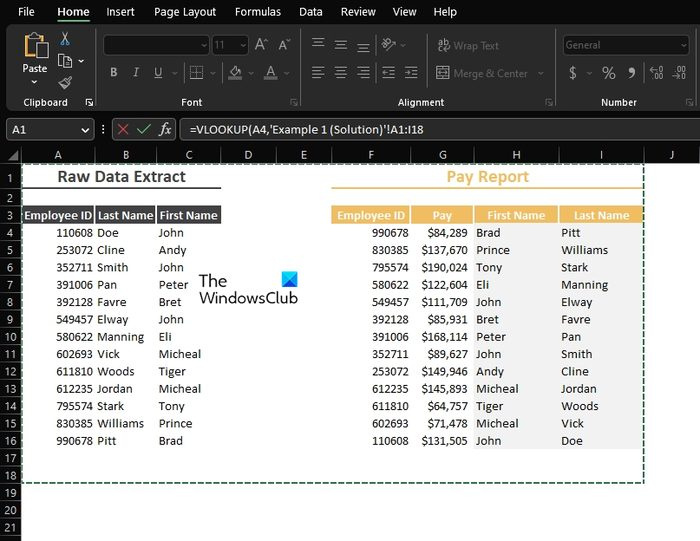
Provjerite sadrži li ovaj dokument dvije ili više radnih knjiga.
Jedna ili više njih s podacima koje želite pronaći, a druga će biti primarna radna knjiga.
3] Dodajte podatke za referencu
U primarnu radnu knjigu morate dodati podatke za referencu ako to već niste učinili.
Kao što možete vidjeti na slici, naši referentni podaci već su uključeni.
4] Dodajte formulu i odaberite podatke
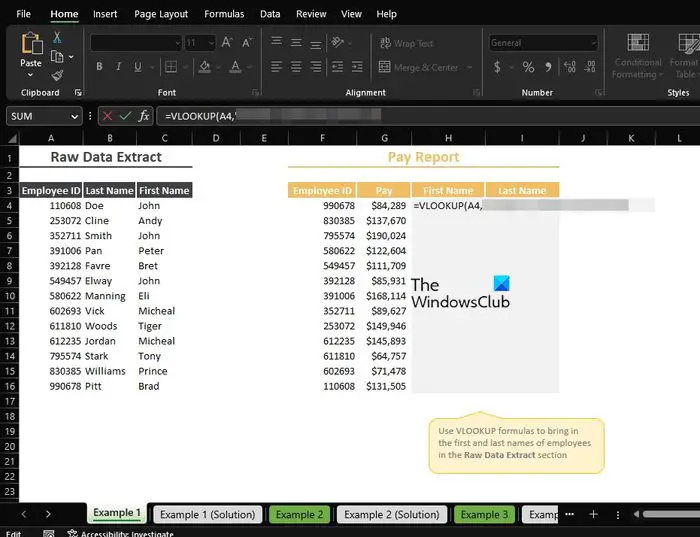
Sljedeći korak je dodavanje formule potrebne da se stvari pokrenu u pravom smjeru.
Samo naprijed i upišite, =VLOOKUP(
Od tamo sada morate kliknuti na relevantne podatke da bi bili uključeni u formulu, a zatim dodati zarez.
Dakle, ako ste se odlučili za A4, tada će formula izgledati ovako: =VLOOKUP(A4
5] Idite u radnu knjižicu s podacima
Nakon što ste upisali formulu kao gore, sada morate prijeći na radnu knjigu koja sadrži podatke koje želite pretraživati.
Idite na samo dno radne knjige i odaberite odgovarajuću karticu.
6] Odaberite podatke koje želite pretraživati
Iz novoodabrane radne knjige označite podatke koje želite pretraživati.
Može biti sve ili samo nekoliko odabranih, nije važno.
7] Dodajte formuli
Sljedeći korak odmah nakon odabira podataka s kojima želite raditi je upisivanje zareza.
Dakle, vaša bi formula trebala izgledati ovako:
=VLOOKUP('Example 1'!A4,'Example 1 (Solution)'!A2:I16,8] Pronađite relevantne vrijednosti iz drugih radnih knjiga
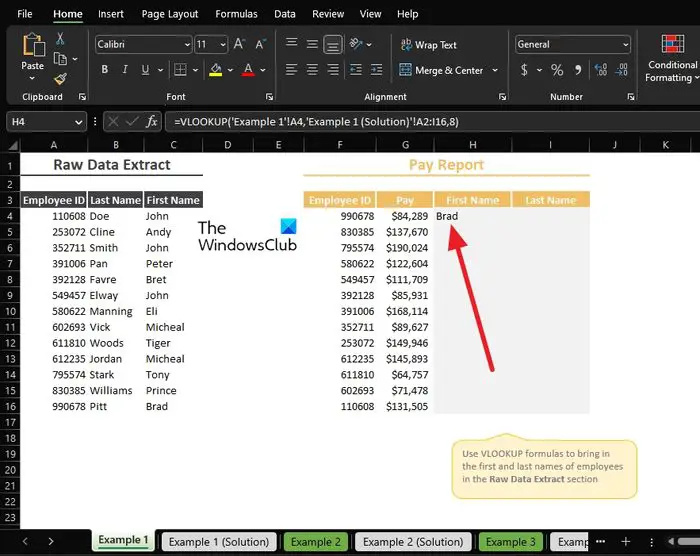
Na kraju ćemo locirati vrijednosti iz radne knjige s podacima za prikaz u primarnoj radnoj knjizi.
Da biste to učinili, morate odrediti koji se stupac podataka mora prikazati.
ne mogu instalirati aplikacije iz Windows trgovine
Kao što vidite, krenuli smo sa stupcem broj 5, tako da bi konačna formula trebala izgledati ovako:
=VLOOKUP('Example 1'!A4,'Example 1 (Solution)'!A2:I16,8)Podaci iz stupca 5 radne knjige sa svim podacima sada bi trebali biti vidljivi u primarnoj radnoj knjizi.
ČITATI : Kako ukloniti brojeve u Excelu s lijeve strane
Možete li napraviti VLOOKUP između dvije radne knjige?
Da, možeš ti to. Ljudi obično obavljaju ovaj zadatak u svrhu organiziranja stvari u zasebnim radnim knjigama. To je olakšano zahvaljujući VLOOKUP-u i onome što on može učiniti.
Zašto VLOOKUP ne radi u dvije različite radne knjige?
Morate osigurati da su vanjske reference koje povezuju jednu radnu knjigu s drugom radnom knjigom točne. Nadalje, morate provjeriti da formula koja se koristi sadrži puni put ili će biti problema s krajnjim rezultatima.















