Ako želite zadržati zaslon računala na 100% i ono se počne nasumično povećavati i smanjivati, postoji problem koji treba riješiti. Neki korisnici Windowsa kažu da se to događa kada stave prst blizu touchpada. Drugi kažu da njihova računala sama povećavaju i smanjuju prikaz, čak i kada je značajka pomicanja onemogućena na upravljačkoj ploči. U ovom ćemo članku pružiti radne načine za spriječite Windows da sam povećava i smanjuje prikaz i nastavite s normalnim radom računala.

U mnogim slučajevima, kada računalo nasumično povećava i smanjuje zbog nekih postavki, neispravne tipkovnice ili drugih problema sa sustavom. Neki su korisnici prijavili da se problem pojavljuje na njihovom zaslonu nekoliko puta dnevno. U jednom trenutku zaslon računala može povećati na 300% i na 15% u roku od nekoliko sekundi. Ponekad se to dogodi samo kada dodirnete kotačić miša ili samo touchpad.
Zašto moje računalo nasumično povećava i smanjuje?
Teško je odrediti točan problem zbog kojeg Windows nasumično povećava i smanjuje prikaz. Međutim, postoje problemi za koje vjerujemo da mogu izazvati problem. Na primjer, ako je tipka Ctrl na tipkovnici zapela ili miš. upravljački programi dodirne podloge i tipkovnice imaju problema, vaše bi računalo moglo samo od sebe povećavati i smanjivati. U drugim slučajevima, ako se aktivira Pinch Zoom, to bi također moglo izazvati problem. Ako imate zastarjeli softver i upravljačke programe koji se odnose na miševe i tipkovnice, to također može pokrenuti neke čudne funkcije značajke zumiranja u sustavu Windows.
Kako spriječiti Windows da sam povećava i smanjuje?
Bez obzira što uzrokuje probleme sa zumiranjem zaslona računala, postoje načini na koje vam možemo pomoći riješiti problem i uživati u besprijekornom obavljanju zadataka na računalu. Ako želite spriječiti Windows da se povećava i smanjuje, slijedite sljedeća rješenja;
- Počnite s osnovnim koracima
- Onemogućite značajku Pinch Zoom
- Pokrenite alat za rješavanje problema s hardverom i uređajima
- Deinstalirajte i ponovno instalirajte upravljačke programe za dodirnu podlogu, miša i tipkovnicu
Pogledajmo ova rješenja u detalje.
prozori sigurnosnog centra 10
1] Počnite s osnovnim koracima
Uvijek preporučujemo da započnete s osnovnim preliminarnim koracima prije nego prijeđete na naprednija rješenja. Ovi koraci mogu spriječiti samostalno povećavanje i smanjivanje zaslona vašeg računala.
- Odspojite miš s računala i ponovno ga spojite. Možda postoje problemi s upravljačkim programima ili vezama, a njihovo ponovno uspostavljanje moglo bi riješiti problem.
- Provjerite da tipka Ctrl na tipkovnici nije zapela. Ovo možete riješiti tako da resetiranje dodirne tipkovnice za vaš Windows PC.
- Pokušajte odspojiti sve periferne uređaje i ponovno pokrenuti računalo. Ovo može popraviti pogreške ili probleme koje treba automatski popraviti tijekom pokretanja.
- Provjerite jesu li upravljački programi vašeg sustava ažurirani i nijedna aplikacija nema problema, osobito one koje su povezane s mišem, dodirnom podlogom i tipkovnicom.
Ako ovi osnovni koraci ne spriječe vaše Windows računalo da samo povećava i smanjuje prikaz, možete pokušati s drugim koracima u ovom postu.
krom sučelje
2] Onemogućite značajku Pinch Zoom
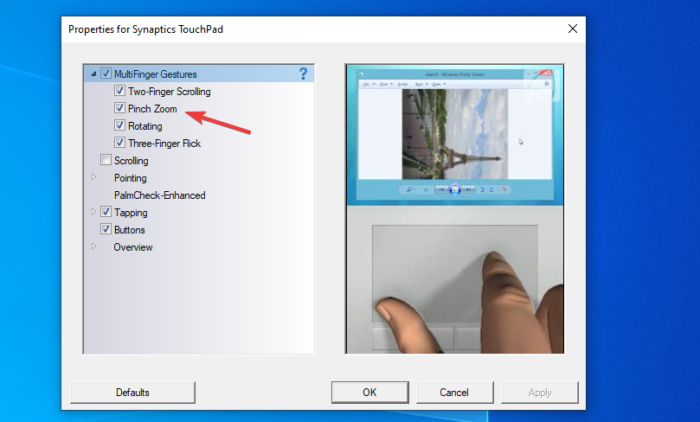
The Zumiranje prstima na vašem računalu može biti uzrok nasumičnog povećavanja i smanjivanja prikaza vašeg Windowsa. Slijedite ove korake kako biste onemogućili značajku zumiranja prstima u sustavu Windows.
- pritisni Windows tipka + R i tip Kontrolirati nakon čega slijedi pritiskanje Unesi . Ovo će otvoriti Windows Upravljačka ploča .
- Navigirajte i locirajte miša. Nova Svojstva miša prozor će iskočiti.
Na gornjoj traci vidjet ćete razne opcije. Na krajnjoj desnoj strani odaberite Postavke uređaja . - Pritisnite kontrolu vaše dodirne podloge s popisa i odaberite postavke .
- Vidjet ćete a Svojstva za Synaptics TouchPad iskočiti prozor. Pronaći Zumiranje prstima i isključite ga.
- Klik primijeniti i onda u redu dovršiti proces.
Koraci se mogu malo razlikovati ovisno o proizvođaču vašeg računala. Ako ne vidite kontrole touchpada, možda ćete morati preuzeti softver touchpada i instalirati ga od proizvođača.
3] Pokrenite alat za rješavanje problema s hardverom i uređajima
Pokrenite alat za rješavanje problema s hardverom i uređajima pomoću naredbenog retka . Da biste pozvali alat za rješavanje problema, sve što trebate učiniti je pokrenuti naredbeni redak, zatim upisati ili kopirati i zalijepiti naredbu u nastavku i pritisnuti Enter.
msdt.exe -id DeviceDiagnostic
Također možete pokrenite Alat za rješavanje problema s tipkovnicom:
- Pokrenite postavke aplikaciju u sustavu Windows 11 desnim klikom na Početak Jelovnik.
- Pomičite se prema dolje s desne strane dok ne pronađete Rješavanje problema tab. Kada ga pronađete, kliknite na njega.
- Sada kliknite na Dodatni alati za rješavanje problema tab.
- Vidjet ćete popis svih alata za rješavanje problema dostupnih u sustavu Windows 11. Pronađite Tipkovnica alat za rješavanje problema.
- Za pokretanje alata za rješavanje problema s tipkovnicom kliknite na Trčanje gumb pored Tipkovnica
4] Deinstalirajte i ponovno instalirajte upravljačke programe dodirne podloge, miša i tipkovnice
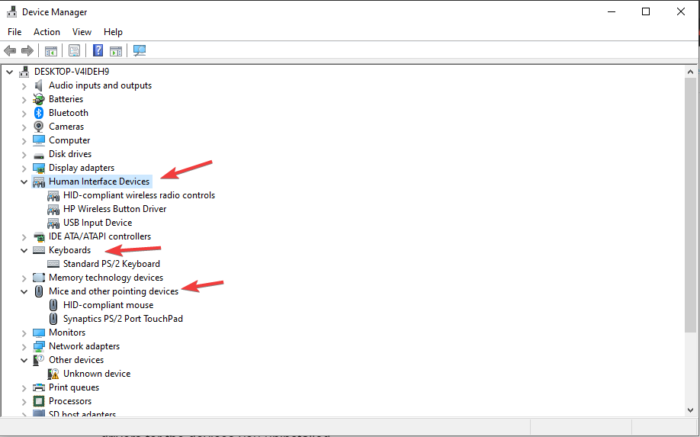
Deinstalacija i ponovna instalacija upravljačkih programa rješava probleme poput kompatibilnosti, grešaka, nepotpunih instalacija, oštećenih datoteka itd. Nakon što deinstalirate ove upravljačke programe, vaš sustav će ih automatski ponovno instalirati i ažurirati na najnovije. Iako je samostalno povećavanje i smanjivanje Windowsa problem miša ili dodirne podloge, zastoji na tipkovnici također mogu igrati ulogu. Za deinstalaciju upravljačkih programa za dodirnu podlogu, miša i tipkovnicu, slijedite korake u nastavku pomoću Upravitelja uređaja.
- Otvorite Upravitelj uređaja
- Pronaći Miševi i drugi pokazivački uređaji, tipkovnice i uređaji za ljudsko sučelje . Proširite ih i desnom tipkom miša kliknite svaki upravljački program i odaberite Deinstaliraj .
- Kada je sve gotovo, ponovno pokrenite računalo i Windows će automatski instalirati najnovije upravljačke programe za uređaje koje ste deinstalirali.
- Možeš deinstalirati a zatim ponovno instalirajte najnoviju verziju upravljačkog programa s web stranice vašeg proizvođača .
- Možete izravno posjetiti Sinaptika za preuzimanje upravljačkih programa za touchpad.
Ako se problem nastavi pojavljivati, možda se bavite tehničkim problemom koji zahtijeva pozornost računalnog tehničara ili tima za podršku proizvođača.
Nadamo se da će vam nešto ovdje pomoći.
kako izbrisati netflix profil
Pročitaj sljedeće: Kotačić miša zumira umjesto da se pomiče
Kako mogu spriječiti Windows da povećava zumiranje?
Možete spriječiti Windows da povećava zumiranje tako da onemogućite postavke zumiranja na upravljačkoj ploči. Za pristup ovim postavkama pritisnite Gumb za prozor + R i tip kontrolirati u Trčanje dijaloški okvir. Pritisnite Unesi otvoriti Upravljačka ploča . Pronađite i kliknite na Miš opcija. Ići Postavke uređaja, odaberite uređaje na popisu i poništite opcije zumiranja koje ne želite na Svojstva za Synaptics Touchpad iskočiti.
Čitati: Kako povećati i smanjiti u OneNoteu
Koji je prečac za povećavanje i smanjivanje u sustavu Windows?
Zadani prečac za zumiranje je pritiskom na Tipka Ctrl + (+), dok je smanjivanje Tipka Ctrl + (-) . Međutim, ako želite povećati svoj Windows zaslon, možete pritisnuti Windows tipka + (+) i Windows tipka + (-) kako biste smanjili povećanje zaslona. Ako koristite miš, možete pritisnuti tipku Ctrl i rotirati kotačić miša.















