Ako koristite Windows 10 ili 11 i ustanovite da vaša mapa znakova ne radi, nemojte paničariti! Postoji nekoliko stvari koje možete učiniti da riješite problem. Prvo pokušajte ponovno pokrenuti računalo. Ovo često može popraviti manje softverske greške koje mogu uzrokovati prestanak rada karte znakova. Ako to ne uspije, pokušajte ažurirati svoj Windows softver. Da biste to učinili, idite na izbornik Start i upišite 'update' u traku za pretraživanje. Kliknite na opciju 'Provjeri ažuriranja' i slijedite upute. Ako još uvijek imate problema, možete pokušati ponovno instalirati program za mapiranje znakova. Da biste to učinili, idite na izbornik Start i upišite 'programi i značajke'. Pronađite program za mapiranje znakova na popisu i kliknite na 'deinstaliraj'. Slijedite upute za dovršetak postupka. Nadamo se da će jedno od ovih rješenja riješiti problem i da ćete ponovo moći koristiti mapu znakova. Ako ne, postoje drugi alati koje možete koristiti za umetanje posebnih znakova u svoje dokumente.
U ovom postu ćemo vam pokazati što možete učiniti ako Mapa znakova ne radi u sustavu Windows 11/10 . Karta znakova je ugrađeni alat za Windows koji korisnicima Windowsa omogućuje da vidjeti sve posebne znakove dostupan u svakom fontu instaliran na računalu. Također prikazuje Unicode odabrani lik i unos s tipkovnice potreban za unos znaka.

Mapa znakova se najčešće koristi za umetnuti posebne znakove, znakove stranih jezika, slova s dijakritičkim znakovima i simbole kao što su strelice, kvačice, znakovi dolara itd. u Windows aplikacijama kao što su uređivači teksta i softver za obradu teksta. Međutim, prema nekim korisnicima, ponekad ne radi ispravno i uzrokuje probleme. Ako mapa znakova ne radi na vašem Windows računalu, došli ste na pravo mjesto. Reći ćemo vam što uzrokuje ovaj problem i kako ga riješiti.
onemogućiti predmemoriju memorije
Popravi mapu znakova koja ne radi u sustavu Windows 11/10
Problemi s mapom znakova mogu se pojaviti iz raznih razloga. Ponekad možda neće raditi zbog sukoba sa softverom treće strane, a ponekad određeni ključ u registru sustava Windows ne dopušta umetanje posebnog znaka putem tipke Alt. Problem se može pojaviti i zbog oštećenih sistemskih datoteka.
Ako ste u žurbi i planirate kasnije riješiti problem, možete koristiti alate treće strane za umetanje posebnih znakova u sustavu Windows 11/10. U suprotnom, možete započeti rješavanje problema ponovnim pokretanjem računala. Jednostavno ponovno pokretanje najlakši je način za ispravljanje većine pogrešaka sustava Windows.
oculus rift xbox one streaming
Ako se ponovnim pokretanjem računala ništa ne promijeni, upotrijebite sljedeća rješenja kako biste riješili problem da mapa znakova ne radi u sustavu Windows 11/10:
- Omogućite unos svih Unicode znakova putem uređivača registra
- Instalirajte najnovije ažuriranje sustava Windows
- Rješavanje problema u stanju čistog pokretanja
- Popravite oštećene sistemske datoteke
- Pokušajte s novim korisničkim profilom
Pogledajmo ovo potanko.
1] Omogućite unos svih Unicode znakova putem uređivača registra.
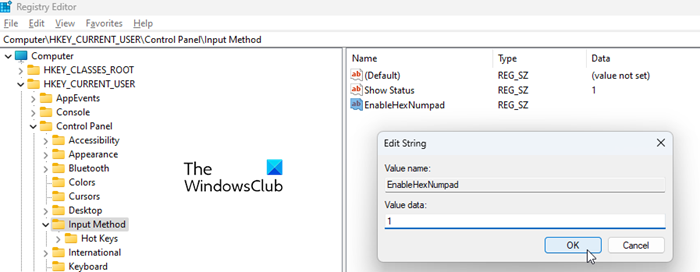
Ako pokušavate koristiti Alternativni kodovi (drži se svi tipku i zatim enter + znak iza kojeg slijedi heksadecimalni kod kada je NumLock omogućen) za unos posebnih znakova i primijetit ćete da tipkovnica ne radi, prvo riješite problem s tipkovnicom. Zatim omogućite unos Unicode znakova putem Windows registra.
- Pritisnite Win+R otvoren trčanje dijaloški prozor.
- Tip regedit i pritisnite ulazi ključ.
- Kliknite na Da varijanta c HRAST pojavit će se nagovještaj.
- U Urednik registra , idite na sljedeću stazu: |_+_|
- Desnom tipkom miša kliknite mapu 'Input Method' i odaberite Novo > Vrijednost niza .
- Nazovite ključ poput Omogući HexNumpad
- Dvaput kliknite na njega i instalirajte Vrijednost podataka Do jedan .
- početi ispočetka računalo za primjenu promjena.
Gore navedeni postupak omogućit će Unicode heksadecimalni unos u sustavu Windows 11/10.
0
2] Instalirajte najnovije ažuriranje sustava Windows.
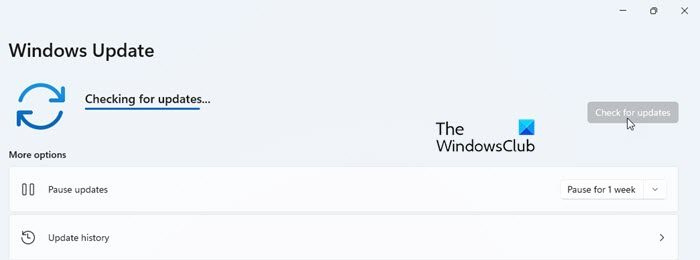
Ako gornje rješenje nije uspjelo, provjerite Windows Update particiju na vašem sustavu da biste vidjeli ima li ažuriranja na čekanju koja je potrebno instalirati. Instalirajte sva ažuriranja i zatim pokušajte koristiti mapu znakova.
Microsoft često izdaje ažuriranja za instaliranje ispravaka programskih pogrešaka i sigurnosnih popravaka koji su bitni za rješavanje problema s aplikacijama i softverom te za nesmetan rad sustava Windows.
3] Rješavanje problema u stanju čistog pokretanja
Ako mapa znakova ne radi zbog proturječne aplikacije treće strane, riješite problem u stanju čistog pokretanja kako biste uklonili aplikaciju koja ometa. Čisto pokretanje zahtijeva da onemogućite sve aplikacije trećih strana koje ste instalirali i pokrenete svoje računalo samo s osnovnim skupom upravljačkih programa i programa za pokretanje. Zatim možete ponovno omogućiti jednu po jednu aplikaciju kako biste utvrdili koja aplikacija uzrokuje sukob. Kada pronađete aplikaciju, razmislite o uklanjanju s računala.
4] Popravite oštećene sistemske datoteke
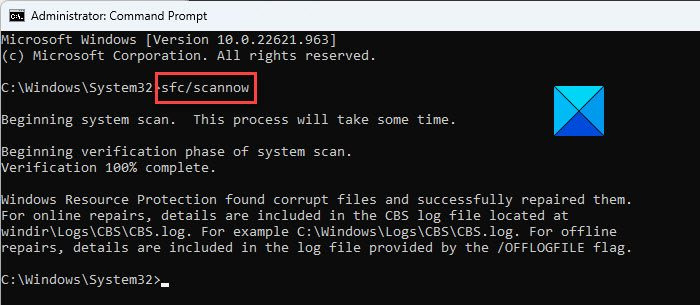
Pokrenite alat SFC (System File Checker). Tako će skenirati vaš sustav kako bi identificirao i popravio oštećene sistemske datoteke. Nakon što skeniranje završi, ponovno pokrenite sustav i pokušajte pokrenuti mapu znakova.
reimage recenzije 2016
5] Pokušajte s novim korisničkim profilom
Stvorite novi korisnički profil i koristite ga za pristup mapi znakova. Ako sve radi dobro u ovom profilu, stari profil može imati problema. Možete razmisliti o prijenosu podataka o svom računu na novi profil ako želite nastaviti koristiti ovaj novi profil. Ne zaboravite stvoriti točku vraćanja sustava kako biste izbjegli gubitak podataka prilikom rješavanja problema s korisničkim računima u sustavu Windows 11/10.
Nadam se da ovo pomaže!
Kako pristupiti mapi znakova u sustavu Windows 11?
Unesi pobijediti (tipka s logotipom sustava Windows) na tipkovnici i upišite ' ugljen ‘. Karta znakova će se prikazati kao 'Najbolje podudaranje'. Na desnoj strani rezultata pretraživanja kliknite gumb Otvoren link odmah ispod aplikacije 'Character Map'. Mapa znakova pojavit će se na zaslonu radne površine sustava Windows 11.Čitaj više: Kako umetnuti glazbene note i simbole u Word dokument.













