1.
Kao IT stručnjak, uvijek tražim načine kako bolje zaštititi svoje podatke. Jedan od načina na koji to radim je korištenje BitLocker hardverske enkripcije za moje fiksne podatkovne pogone. Ovo osigurava da će moji podaci ostati sigurni čak i ako moje računalo bude izgubljeno ili ukradeno.
2.
Kako biste koristili BitLocker hardversku enkripciju, vaše računalo mora imati čip Trusted Platform Module (TPM). Ovaj se čip koristi za pohranjivanje ključeva šifriranja i obavljanje drugih sigurnosnih funkcija. Ako vaše računalo nema TPM čip, nećete moći koristiti BitLocker hardversku enkripciju.
3.
Nakon što ste potvrdili da vaše računalo ima TPM čip, možete započeti postupak postavljanja BitLocker hardverske enkripcije. Prvi korak je otvaranje apleta BitLocker Control Panel. To možete učiniti tako da odete na Start > Upravljačka ploča > Sustav i sigurnost > BitLocker Drive Encryption.
4.
Nakon što se otvori aplet BitLocker Control Panel, morat ćete odabrati pogon koji želite šifrirati. Nakon što odaberete pogon, kliknite gumb 'Uključi BitLocker'. Ovo će započeti proces šifriranja vašeg pogona.
5.
Proces šifriranja vašeg diska trajat će neko vrijeme, stoga budite strpljivi. Kada se proces završi, vaši će podaci biti sigurni.
Budući da BitLocker nudi dvije različite vrste enkripcije. Ovaj će vam vodič pomoći u prebacivanju između hardver i softversko šifriranje za stacionarne pogone podataka. Moguće je prebacivati između dvije vrste enkripcije pomoću uređivača lokalnih grupnih pravila i uređivača registra na računalu sa sustavom Windows 11/10. Međutim, vaše računalo mora podržavati hardversku enkripciju da biste koristili ovu promjenu.
Kako postaviti BitLocker hardversku enkripciju za fiksne podatkovne pogone
Da biste postavili BitLocker hardversku enkripciju za fiksne podatkovne pogone, slijedite ove korake:
- Pritisnite Win+R da biste otvorili upit Pokreni.
- Tip gpedit.msc i pritisnite Ući dugme.
- Ići BitLocker šifriranje pogona > Fiksni podatkovni pogoni U Računalna konfiguracija .
- Dvaput kliknite na Konfiguriranje uporabe hardverske enkripcije za fiksne pogone podataka parametar.
- Odaberite Uključeno opcija.
- Postavite odgovarajuća pravila.
- Pritisnite FINO dugme.
Da biste saznali više o ovim koracima, nastavite čitati.
Najprije morate otvoriti uređivač pravila lokalne grupe na računalu. Da biste to učinili, kliknite Win+R da biste otvorili upit Pokreni, upišite gpedit.msc , i kliknite gumb Ući dugme.
Zatim slijedite ovaj put:
Računalna konfiguracija > Administrativni predlošci > Windows komponente > BitLocker šifriranje pogona > Fiksni podatkovni pogoni
Ovdje možete pronaći postavku pod nazivom Konfiguriranje uporabe hardverske enkripcije za fiksne pogone podataka . Trebate dvaput kliknuti na ovu opciju i odabrati Uključeno opcija.

Sada možete vidjeti i omogućiti dvije postavke:
- Koristite BitLocker softversku enkripciju kada hardverska enkripcija nije dostupna.
- Ograničavanje algoritama šifriranja i paketa šifri dopuštenih za hardversku enkripciju.
Ove postavke možete omogućiti označavanjem odgovarajućih potvrdnih okvira. Na kraju kliknite na FINO gumb za spremanje promjena.
Konfigurirajte BitLocker hardversku enkripciju za fiksne podatkovne pogone pomoću registra.
Da biste konfigurirali BitLocker hardversku enkripciju za fiksne podatkovne pogone pomoću registra, slijedite ove korake:
- traži regedit i kliknite na rezultat pretraživanja.
- Pritisnite Da dugme.
- Prebaciti na Microsoft U HKLM .
- Desni klik Microsoft > Novo > Ključ i nazovite ga DPO .
- Desni klik FVE > Novo > DWORD vrijednost (32-bitna) .
- Postavi ime kao FDVAllowSoftwareEncryptionFailover .
- Dvaput kliknite na njega i postavite vrijednost podataka kao 1 .
- Stvorite drugu REG_DWORD vrijednost pod nazivom FDVHardwareEncryption .
- Postavite vrijednost podataka na 1 da biste omogućili.
- Stvorite drugu REG_DWORD vrijednost pod nazivom FDVRestrictHardwareEncryptionAlgorithms .
- Postavite vrijednost podataka na 1 da biste omogućili.
- Desni klik FVE > Stvori > Vrijednost proširivog niza i nazovi to kao FDVAllowedHardwareEncryptionAlgorithms .
- Dvaput kliknite na nju da postavite vrijednost podataka kao 2.16.840.1.101.3.4.1.2;2.16.840.1.101.3.4.1.42.
- Ponovno pokrenite računalo.
Pogledajmo ove korake u detalje.
Prvo, pretražite regedit u okviru za pretraživanje na programskoj traci kliknite rezultat pretraživanja i kliknite ikonu Da gumb na UAC upitu za otvaranje uređivača registra. Zatim slijedite ovaj put:
|_+_|Desni klik Microsoft > Novo > Ključ i nazovi to kao DPO .
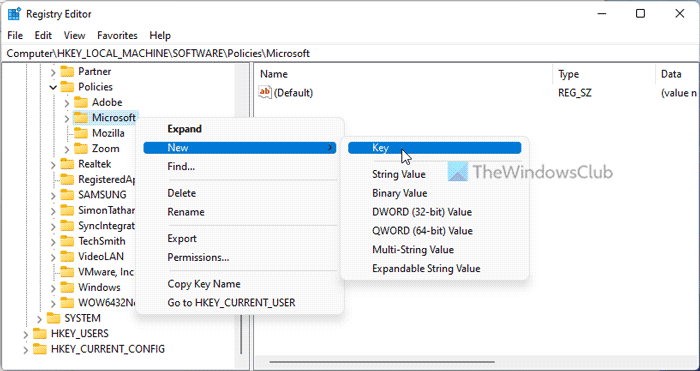
Desni klik FVE > Novo > DWORD vrijednost (32-bitna) i nazovite ih ovako:
- FDVAllowSoftwareEncryptionFailover
- FDVHardwareEncryption
- FDVRestrictHardwareEncryptionAlgorithms
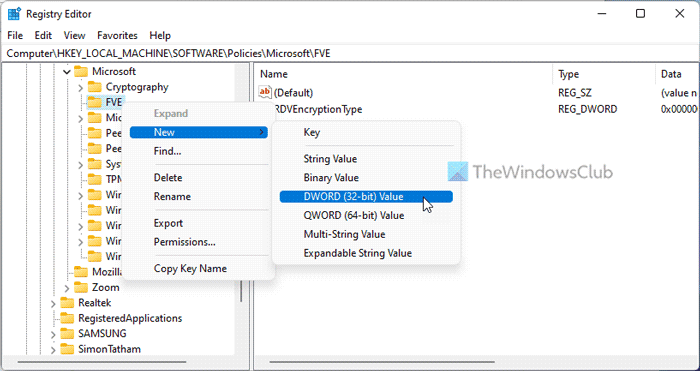
Nakon toga dvaput kliknite na FDVHardwareEncryption i postavite vrijednost podataka kao 1 .
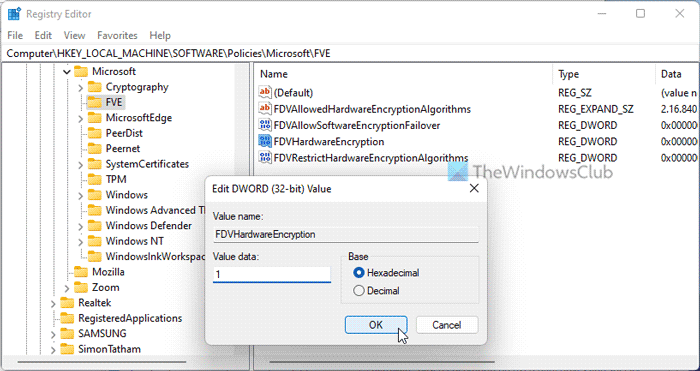
Zatim dvaput kliknite druge dvije REG_DWORD vrijednosti i postavite ove vrijednosti kao 1 uključi i 0 onemogućiti.
Nakon toga desni klik FVE > Stvori > Vrijednost proširivog niza i postavite ime kao FDVAllowedHardwareEncryptionAlgorithms .
Zatim dvaput kliknite na njega i postavite vrijednost podataka kao 2.16.840.1.101.3.4.1.2;2.16.840.1.101.3.4.1.42 .
Na kraju zatvorite sve prozore i ponovno pokrenite računalo.
Čitati: Opcije pokretanja na ovom računalu nisu ispravno konfigurirane Bitlocker pogreška
Kako natjerati BitLocker da koristi hardversku enkripciju?
BitLocker možete prisiliti da koristi hardversku enkripciju umjesto softverske enkripcije pomoću uređivača lokalnih pravila grupe ili uređivača registra. Za ovo morate otvoriti Konfiguriranje uporabe hardverske enkripcije za fiksne pogone podataka postavku i odaberite Uključeno opcija. Zatim uklonite kvačicu Koristite BitLocker softversku enkripciju kada hardverska enkripcija nije dostupna. potvrdni okvir i kliknite FINO dugme.
Čitati: Omogućite BitLocker za pogon sustava Windows bez TPM-a
Koristi li BitLocker hardversku enkripciju?
Da, BitLocker može koristiti hardversku enkripciju ako je vaše računalo ima. Ako hardverska enkripcija nije dostupna na vašem računalu, BitLocker može koristiti softversku enkripciju. Bilo da se radi o prijenosnom ili fiksnom pogonu, politika je ista za sve.
Ovo je sve! Nadam se da je ovaj vodič pomogao.
Čitati: Omogućite ili onemogućite automatsko otključavanje pogona šifriranih podataka BitLockerom u sustavu Windows 11/10.
ne može promijeniti razlučivost prozora 10















