Kada su u pitanju računala, postoji mnogo različitih načina na koje stvari mogu poći po zlu. Jedna od najfrustrirajućih stvari koja se može dogoditi je kada vam se računalo pokvari. To može biti posebno frustrirajuće ako se dogodi dok nešto pokušavate učiniti, primjerice ispisati dokument. Ako koristite Microsoft Outlook na računalu sa sustavom Windows 10 ili Windows 11 i imate problema s ispisom, niste jedini. Mnogi su korisnici prijavili da se Outlook ruši kada pokušaju ispisati. Postoji nekoliko stvari kojima možete pokušati riješiti ovaj problem. Jedan je provjeriti imate li najnovija ažuriranja za Outlook i Windows. Ponekad će Microsoft objaviti ažuriranja koja rješavaju ovakve probleme. Još jedna stvar koju možete pokušati je ponovno pokrenuti računalo. Ponekad jednostavno ponovno pokretanje može riješiti ovakve probleme. Ako ništa od toga ne radi, možda ćete morati stupiti u kontakt s Microsoftovom podrškom. Možda vam mogu pomoći da shvatite što se događa i kako to popraviti. Bez obzira na problem, uvijek je frustrirajuće kada vam se računalo pokvari. Nadamo se da će vam jedno od ovih rješenja pomoći da ponovno pokrenete svoje računalo kako biste mogli ispisivati svoje dokumente bez ikakvih problema.
kako promijeniti xbox gamertag na aplikaciji -
Microsoft Outlook vam omogućuje ispis poruka e-pošte. Neki korisnici Windowsa 11/10 primijetili su da kada daju naredbu za ispis u Outlooku, on se ruši. Ovaj članak objašnjava moguća rješenja za upotrebu ako Outlook se ruši prilikom ispisivanja na Windows računalu .

Zašto se Outlook zatvara kada pokušam ispisati?
Ako se Outlook zatvori ili sruši kada date naredbu za ispis, neke od datoteka vašeg sustava možda su oštećene. Osim toga, drugi uzroci također mogu uzrokovati ovu pogrešku, kao što su oštećene OST ili PST datoteke, oštećeni upravljački program pisača, zastarjela Microsoft Office aplikacija itd.
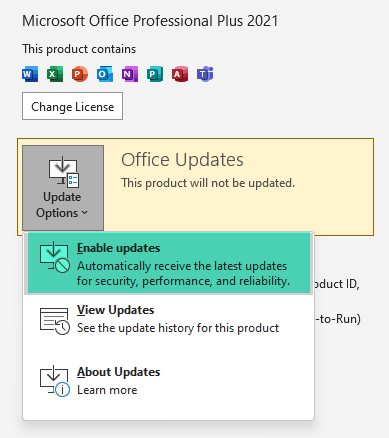
Ako naiđete na ovaj problem, prije svega provjerite koristite li najnoviju verziju Microsoft Officea. Možete ručno provjeriti ažuriranja za Office aplikacije i instalirati ih ako su dostupna.
Popravi Outlook koji se ruši prilikom ispisa u sustavu Windows 11/10
Ako Outlook se ruši prilikom ispisa na računalu sa sustavom Windows 11/10 , koristite sljedeće popravke za rješavanje problema.
- Deinstalirajte ili ponovno instalirajte upravljački program pisača
- Uklonite i dodajte svoj pisač
- Promijenite zadani pisač
- Čisti program za ispis
- Vratite sistemske datoteke
- Otvorite Outlook u sigurnom načinu rada
- Pokrenite Microsoft Support and Recovery Assistant
- Ured za popravak
Pogledajmo detaljno sve te popravke.
1] Deinstalirajte ili ponovno instalirajte upravljački program pisača.
Kao što je objašnjeno ranije u ovom članku, zastarjeli ili oštećeni upravljački program pisača jedan je od uzroka ovog problema. Stoga preporučujemo da ažurirate upravljački program pisača. Koraci za ponovno instaliranje upravljačkog programa pisača su sljedeći:
- Otvorite upravitelja uređaja.
- Proširiti Redovi ispisa čvor.
- Desnom tipkom miša kliknite upravljački program pisača i odaberite Izbriši uređaj .
- Sada preuzmite najnoviji upravljački program pisača s web-mjesta proizvođača.
- Pokrenite datoteku za postavljanje da ponovno instalirate pisač.
Sada provjerite možete li ispisivati iz Outlooka ili ne.
2] Uklonite i dodajte svoj pisač
Uklonite i ponovno dodajte pisač i provjerite radi li. Svi pisači dodani na vaše računalo sa sustavom Windows 11/10 dostupni su na Pisači i skeneri stranici u postavkama sustava Windows 11/10. Slijedite dolje napisane korake:
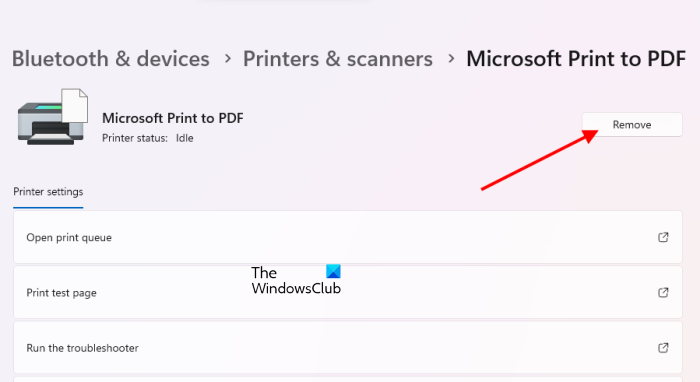
- Otvorite postavke sustava Windows 11/10.
- Ići ' Bluetooth i uređaji > Pisači i skeneri ».
- Odaberite pisač koji želite izbrisati i kliknite Izbrisati .
- Ponovno pokrenite računalo.
- Spojite pisač na sustav i dodajte ga ponovo.
Nakon dodavanja pisača, pokrenite Outlook i ispišite e-poštu. Provjerite ruši li se ovaj put ili ne.
3] Promijenite zadani pisač
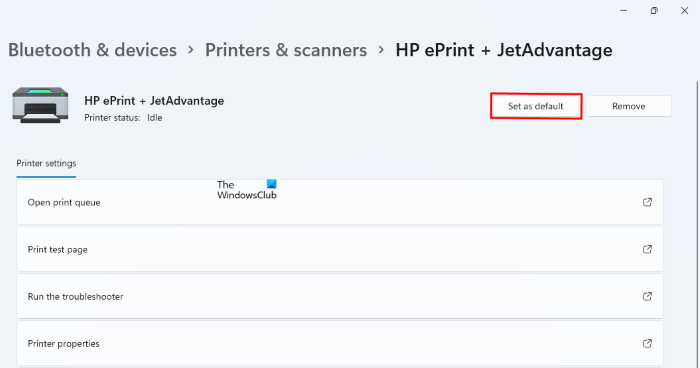
Ako se Outlook i dalje ruši prilikom ispisivanja, trebate promijeniti zadani pisač i postaviti virtualni pisač kao zadani pisač. Kao zadani pisač možete postaviti Microsoft Print to PDF ili Microsoft XPS Document Writer. Nakon postavljanja virtualnog pisača kao zadanog pisača, e-pošta će biti spremljena kao kopija na vašem disku kad god date naredbu za ispis, recimo, u PDF formatu (ako je pisač Microsoft Print to PDF). Sada možete jednostavno ispisati ovu datoteku.
4] Očistite alat za ispis
Print spooler je usluga u sustavu Windows 11/10 koja upravlja poslovima ispisa poslanim s računala na ispisni poslužitelj. Brisanje usmjerivača ispisa pokazalo se korisnim u rješavanju raznih problema na računalu sa sustavom Windows, poput zastoja ispisa. Koraci za brisanje alata za ispis su opisani u nastavku:
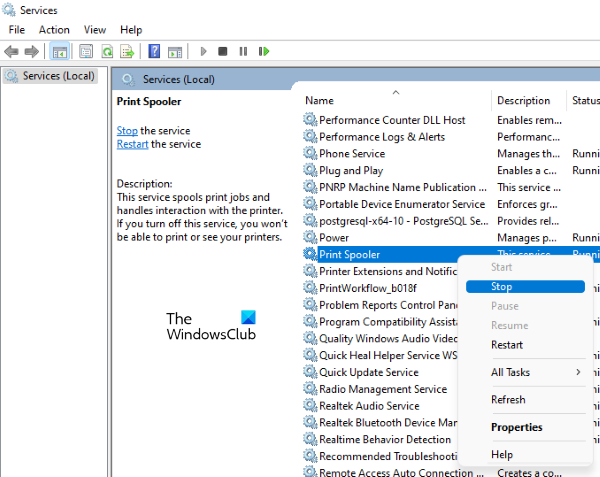
konfigurirati vatrozid za Windows
- Otvorite Service Manager.
- Pronađite uslugu usmjerivača ispisa.
- Kliknite desnom tipkom miša na njega i odaberite Stop .
Sada otvorite File Explorer i idite na sljedeću lokaciju:
|_+_|Otvoren PRINTERI mapu i izbrišite sve u njoj. Nemojte brisati mapu PRINTERS. Ponovno otvorite Service Manager, desnom tipkom miša kliknite uslugu Print Spooler i odaberite Započeti .
5] Popravak sistemskih datoteka
Oštećene sistemske datoteke jedan su od uzroka takvih problema. Alati SFC i DISM pomažu korisnicima popraviti oštećene sistemske datoteke. Pokrenite ova dva alata i provjerite imaju li kakvu razliku.
6] Otvorite Outlook u sigurnom načinu rada.
Problem se može pojaviti zbog problematičnog dodatka. Microsoft Office aplikacije imaju mogućnost instaliranja dodatnih dodataka koji vam olakšavaju zadatak. Ponekad ovi dodaci stvaraju probleme s aplikacijama sustava Office. Siguran način rada odličan je način da provjerite je li problem uzrokovan dodatkom ili ne. Otvorite Outlook u sigurnom načinu rada i ispišite e-poštu. Ako sigurni način rada ne zakaže, problem je u jednom od instaliranih dodataka.
Sada zatvorite Outlook Safe Mode i otvorite ga normalno. Onemogućite dodatke jedan po jedan i ispišite e-poruku svaki put kada onemogućite dodatak. Kada možete uspješno ispisivati, za to je kriv dodatak koji ste upravo onemogućili. Sada deinstalirajte ovaj dodatak i pronađite njegovu alternativu. Da biste onemogućili dodatak u programu Outlook, slijedite korake u nastavku:
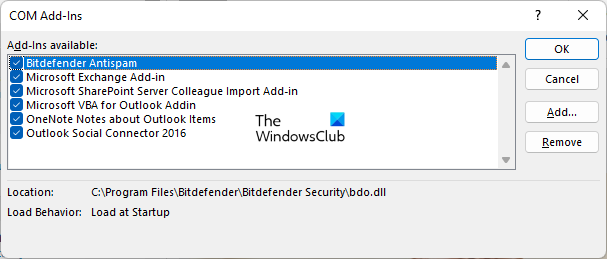
- Otvorite Outlook.
- Ići ' Datoteka > Opcije > Dodaci ».
- Odaberite COM-nadogradnje U Upravljati padajući popis i kliknite Ići .
- Poništite okvir iznad dodatka koji želite onemogućiti i kliknite FINO .
7] Pokrenite Microsoftov pomoćnik za podršku i oporavak.
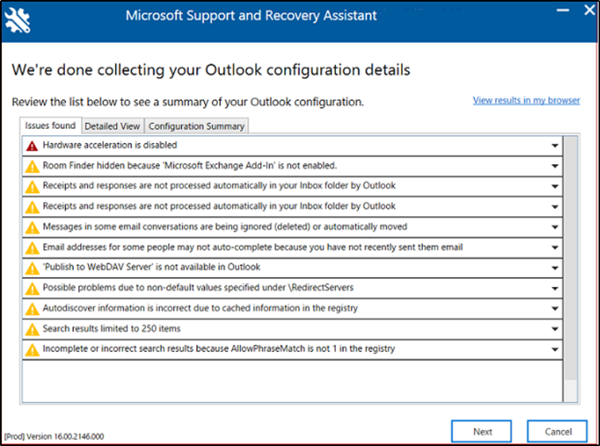
Microsoftov pomoćnik za podršku i oporavak je alat koji je razvio Microsoft i pomaže korisnicima u rješavanju problema s Outlookom. Ako se problem nastavi, predlažemo da pokrenete ovaj alat.
8] Renoviranje ureda
Ako nijedno od gore navedenih rješenja nije riješilo vaš problem, trebali biste popraviti Microsoft Office. Prvo pokrenite brzi popravak. Ako to ne pomogne, pokrenite mrežno vraćanje.
najbolji besplatni preglednik fotografija za Windows 10
Popravak Microsoft Officea rješava većinu Office problema. Na primjer, ako se Outlook neprestano ruši, možete pokrenuti mrežni popravak kako biste riješili problem.
Nadam se da ovo pomaže.
Čitaj više : Outlook ne reagira, stalno se ruši, prestao je raditi, visi ili se smrzava.





![Chromeu nije dopušteno učitavanje lokalnog resursa [Popravak]](https://prankmike.com/img/chrome/B7/chrome-not-allowed-to-load-local-resource-fix-1.png)









