Ako tvoj kursor se stalno pomiče ulijevo tijekom tipkanja , pomoći će vam rješenja navedena u ovom članku. Prema izvješćima, ovaj se problem može pojaviti i s kursorom miša i s trepćućim kursorom teksta na Windows računalima.

Može postojati mnogo uzroka ovog problema. Na primjer, ako ste korisnik prijenosnog računala i suočavate se s ovim problemom, moguće je da vaš dlan slučajno dodiruje touchpad zbog čega se kursor pomiče ulijevo. Osim toga, ovo također može biti poseban problem povezan sa softverom. Objasnili smo neka rješenja koja će vam pomoći.
Pokazivač se stalno pomiče ulijevo kada tipkate [Popravi]
Koristite rješenja u nastavku ako imate kursor se stalno pomiče ulijevo tijekom tipkanja . Prije nego što nastavite, predlažemo vam očistite miša . Ako se na optičkom senzoru miša nakupi prljavština, to može uzrokovati nekontrolirano pomicanje pokazivača miša.
- Spojite drugi miš ili tipkovnicu
- Provjerite gumb Home tipkovnice
- Pokrenite odgovarajuće alate za rješavanje problema
- Deinstalirajte i ponovno instalirajte potrebne upravljačke programe
- Instalirajte drugu dostupnu verziju upravljačkog programa za tipkovnicu ili miš
- Promijenite svojstva miša
- Onemogućite touchpad prijenosnog računala
- Isključite značajku automatskog spremanja
- Pokrenite zahvaćenu Office aplikaciju u sigurnom načinu rada
- Skenirajte svoj sustav u potrazi za zlonamjernim softverom
- Izvršite vraćanje sustava
- Izvršite nadogradnju na mjestu
Pogledajmo sve ove popravke u detalje.
1] Spojite drugi miš ili tipkovnicu
Problem također može biti povezan s vašom tipkovnicom ili mišem. Predlažemo da spojite drugu tipkovnicu ili miš na svoj sustav i vidite što će se dogoditi. To će vam dati do znanja radi li se o hardverskoj ili softverskoj pogrešci.
kako održati računalo hladnim -
2] Provjerite gumb Home na tipkovnici
Gumb Home tipkovnice koristi se za pomicanje kursora na lijevu stranu retka. Provjerite je li Dom tipka na vašoj tipkovnici je zapela ili nije.
2] Pokrenite odgovarajuće alate za rješavanje problema
Windows računala imaju ugrađene alate za rješavanje problema koji pomažu u rješavanju mnogih problema. Budući da je problem s kojim se suočavate povezan s tipkovnicom i mišem, predlažemo da pokrenete sljedeće alate za rješavanje problema:
- Alat za rješavanje problema s hardverom i uređajima
- Alat za rješavanje problema s tipkovnicom
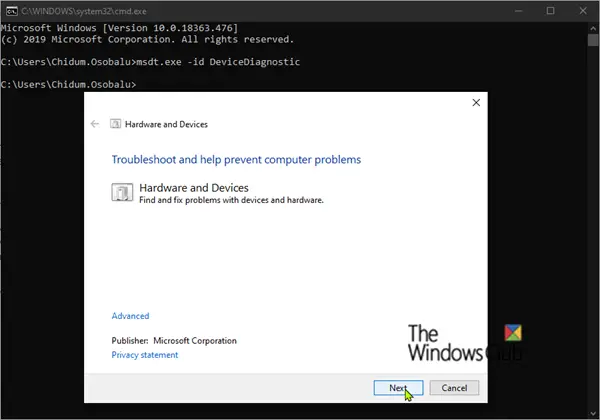
The Alat za rješavanje problema s hardverom i uređajima nije dostupan u postavkama sustava Windows 11/10. Stoga morate koristiti naredbeni redak ili naredbeni okvir Pokreni da biste ga pokrenuli. Otvorite bilo koji od njih i izvršite sljedeću naredbu:
msdt.exe -id DeviceDiagnostic
3] Deinstalirajte i ponovno instalirajte potrebne upravljačke programe
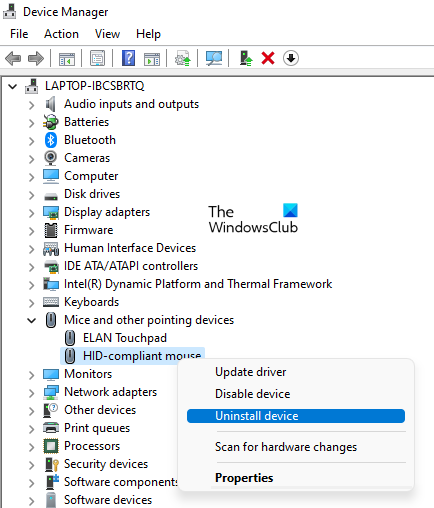
Jedan mogući uzrok ovog problema je oštećeni upravljački program. Predlažemo da deinstalirate i ponovno instalirate potrebne upravljačke programe i vidite hoće li to pomoći. Možete koristiti Upravitelj uređaja da biste deinstalirali upravljački program miša ili tipkovnice. Nakon što deinstalirate upravljački program, ponovno pokrenite računalo. Windows će automatski instalirati upravljački program koji nedostaje nakon ponovnog pokretanja.
Ako ovo ne uspije, predlažemo da preuzmete najnoviju verziju upravljačkog programa za miš ili tipkovnicu sa službene strane web mjesto proizvođača a zatim ga ručno instalirajte.
4] Instalirajte drugu dostupnu verziju upravljačkog programa za tipkovnicu ili miš
Ako vam gornja metoda nije pomogla, pokušajte instalirati drugu dostupnu verziju upravljačkog programa vašeg miša ili tipkovnice. Moglo bi pomoći.
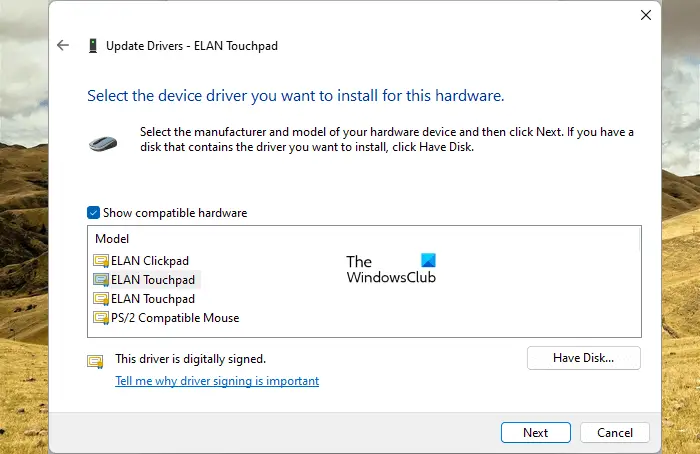
- Otvorite Upravitelj uređaja .
- Desnom tipkom miša kliknite upravljački program tipkovnice ili miša i odaberite Ažurirajte upravljački program .
- Klik Potraži upravljačke programe na mom računalu .
- Sada kliknite Dopustite mi da odaberem s popisa dostupnih upravljačkih programa na svom računalu .
- Provjerite je li Prikaži kompatibilne upravljačke programe potvrdni okvir je odabran.
- Instalirajte sve kompatibilne upravljačke programe jednog po jednog.
Ovo bi trebalo uspjeti.
5] Promijenite svojstva miša
The Automatski pomakni pokazivač opcija u Svojstvima miša automatski pomiče kursor miša na zadani gumb kada se otvori dijaloški okvir. Ova značajka ne bi trebala uzrokovati ovu vrstu problema. Ali možete ga pokušati onemogućiti i vidjeti radi li. Koraci za to su sljedeći:
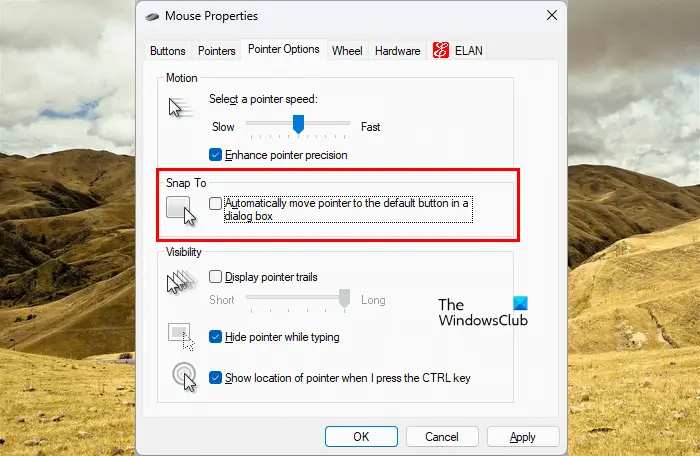
- Otvorite upravljačku ploču.
- Ako je Pogled po način je odabran za Kategorija , ići Hardver i zvuk > Miš . U suprotnom, opcija miša izravno je vidljiva na početnoj stranici upravljačke ploče.
- The Svojstva miša pojavit će se prozor. Sada idite na Opcije pokazivača tab.
- Poništite odabir Automatski pomaknite pokazivač na zadani gumb u dijaloškom okviru potvrdni okvir.
6] Onemogućite touchpad prijenosnog računala
Ovaj popravak je za korisnike prijenosnih računala. Moguće je da dlanom dodirujete touchpad zbog čega se pokazivač pomiče ulijevo. Predlažemo vam onemogućite touchpad prijenosnog računala .
7] Isključite značajku automatskog spremanja
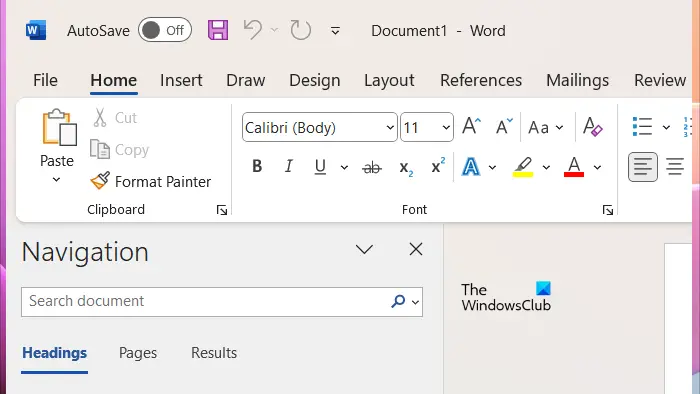
Ako imate ovaj problem s Microsoft Office aplikacijama, kao što su PowerPoint, Excel, Word itd., to se može dogoditi zbog značajke automatskog spremanja. To je korisna značajka, no neki su korisnici izvijestili da je do problema došlo zbog nje. Stoga može pomoći njegovo onemogućavanje.
8] Pokrenite pogođenu Office aplikaciju u sigurnom načinu rada
Do ovog problema može doći i zbog dodatka instaliranog u aplikaciji Microsoft Office. Da biste ovo provjerili, pokrenite zahvaćenu aplikaciju sustava Office u sigurnom načinu rada a zatim provjerite ostaje li problem.
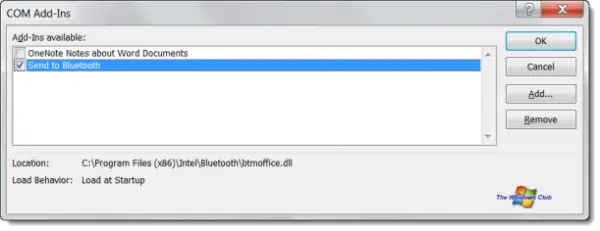
Ako problem nestane u sigurnom načinu rada, jedan od dodataka je krivac. Da biste identificirali problematični dodatak, izađite iz sigurnog načina rada i ponovno pokrenite zahvaćenu aplikaciju sustava Office u normalnom načinu rada. Sada onemogućite dodatke jedan po jedan i zatim provjerite status problema. Kada problem nestane, krivac je dodatak koji ste upravo onemogućili. Ostavite taj dodatak onemogućenim ili ga uklonite i potražite njegovu alternativu.
Da biste vidjeli sve instalirane dodatke, slijedite dolje navedene korake:
- Otvorite zahvaćenu aplikaciju sustava Office.
- Ići ' Datoteka > Opcije > Dodaci .”
- Izaberi COM dodaci u padajućem izborniku i kliknite Ići .
- Poništite potvrdni okvir da biste onemogućili dodatak.
9] Skenirajte svoj sustav u potrazi za zlonamjernim softverom
Ako se problem javlja u svim aplikacijama, vaš je sustav možda zaražen. Predlažemo da pokrenete antivirusno i antimalware skeniranje. Možeš koristiti besplatni antivirusni softver za skeniranje vašeg sustava.
10] Izvršite vraćanje sustava
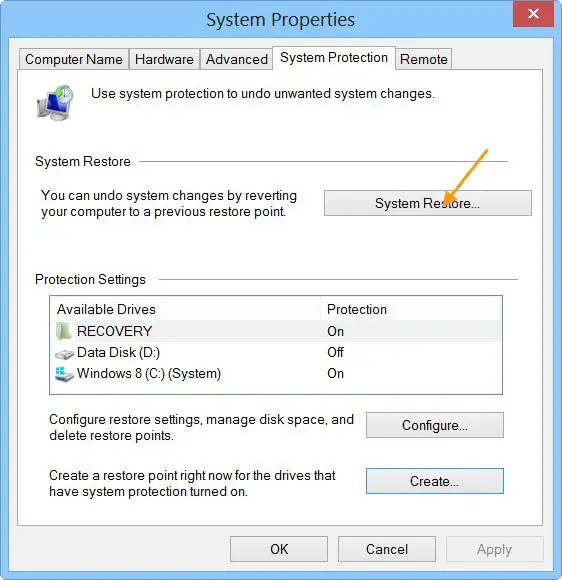
Ako problem i dalje postoji, predlažemo vam izvršite vraćanje sustava . Vraćanje sustava vratit će vaš sustav u prethodno radno stanje. Prema zadanim postavkama ostaje aktivan i automatski stvara točke vraćanja kada otkrije promjene na vašem sustavu. Možete koristiti ove točke vraćanja za vraćanje vašeg sustava u prethodno radno stanje. Vratite svoj sustav i odaberite točku vraćanja koja je stvorena prije nego što se problem počeo javljati na vašem sustavu.
11] Izvršite nadogradnju na mjestu
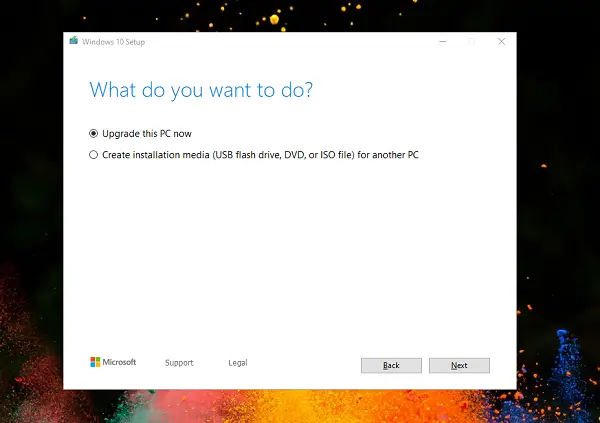
An Nadogradnja na mjestu popravlja operativni sustav Windows bez deinstalacije. Stoga u ovom procesu nema rizika od gubitka podataka. Ali sa sigurnosne točke gledišta, predlažemo da napravite sigurnosnu kopiju prije nastavka.
To je to. Nadam se da ovo pomaže.
Zašto moj pokazivač stalno skače ulijevo?
Postoji više uzroka ovog problema, poput softverskih problema, prljavog miša, zaglavljene lijeve tipke sa strelicom, problematičnog dodatka, infekcije virusom ili zlonamjernim softverom itd.
mrežni monitor Windows 10
Kako da popravim grešku kursora?
Greška kursora miša, kao nema pomicanja kursora može biti uzrokovano oštećenim upravljačkim programom miša. Ažurirajte ili ponovno instalirajte upravljački program miša i provjerite pomaže li. Također možete pokrenuti alat za rješavanje problema s hardverom i uređajima kako biste riješili ovaj problem. Također, spojite miš na drugi USB priključak kako biste provjerili je li USB priključak oštećen ili ne.
Povezano : Kursor miša se kreće u suprotnom smjeru .

![Kako premjestiti sve datoteke iz podmapa u glavnu mapu u sustavu Windows 11/10if(typeof ez_ad_units!='undefined'){ez_ad_units.push([[320,100],'thewindowsclub_com-box-2','ezslot_1',692,'0 ','0'])};__ez_fad_position('div-gpt-ad-thewindowsclub_com-box-2-0');Preuzmite alat za popravak računala da brzo pronađete i automatski popravite pogreške sustava Windows. Ovaj će vam post pokazati kako premjestiti sve datoteke iz podmape u glavnu mapu u sustavu Windows 11/10. Vrlo je dugotrajan proces premješta](https://prankmike.com/img/files/DE/how-to-move-all-files-from-subfolders-to-main-folder-in-windows-11-10if-typeof-ez-ad-units-undefined-ez-ad-units-push-320-100-thewindowsclub-com-box-2-ezslot-1-692-0-0-ez-fad-position-div-gpt)










![Windows PC radi sporo nakon ponovnog pokretanja [Popravak]](https://prankmike.com/img/performance/30/windows-pc-running-slow-after-restart-fix-1.webp)


