Kao IT stručnjak, nekoliko puta sam naišao na ovaj problem. NVIDIA prilagođena razlučivost koju vaš zaslon ne podržava uobičajena je pogreška. Srećom, to je lako riješiti. Postoji nekoliko stvari koje mogu uzrokovati ovu pogrešku. Najčešći je taj da vaš zaslon ne podržava razlučivost koju pokušavate koristiti. Drugi uobičajeni uzrok je zastarjeli upravljački program za grafiku. Da biste riješili ovaj problem, morate biti sigurni da vaš zaslon podržava rezoluciju koju pokušavate koristiti. To možete učiniti tako da provjerite web mjesto proizvođača ili priručnik za zaslon. Ako vaš zaslon podržava rezoluciju koju pokušavate koristiti, morate ažurirati upravljačke programe za grafiku. To možete učiniti tako da posjetite NVIDIA web mjesto i preuzmete najnovije upravljačke programe za svoju grafičku karticu. Nakon što ažurirate upravljačke programe, ponovno pokrenite računalo i ponovno pokušajte postaviti razlučivost. Ako i dalje ne radi, možda ćete morati kontaktirati NVIDIA korisničku podršku.
Ponekad će korisnici morati postaviti prilagođenu razlučivost zaslona na svom monitoru. Uz NVIDIA, možete postaviti svoj zaslon na bilo koju razlučivost sve dok vaš monitor to dopušta. Neki se korisnici suočavaju s problemima kada pokušavaju postaviti prilagođenu razlučivost za svoj zaslon na NVIDIA GPU-u. Sad ako Vaš zaslon ne podržava prilagođenu NVIDIA razlučivost , slijedite postupke u nastavku za postavljanje prilagođene razlučivosti na vašem Windows računalu bez ikakvih problema.
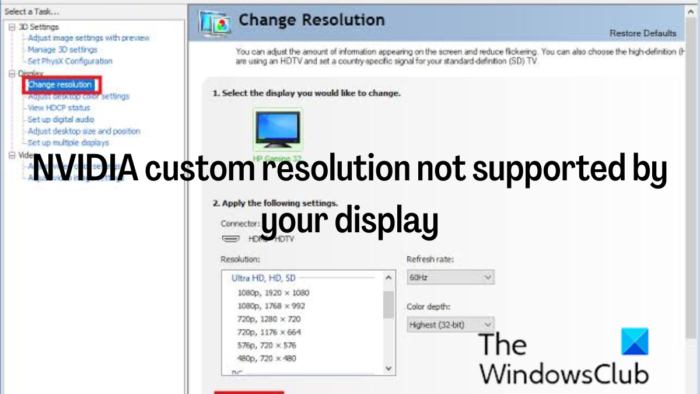
ne možemo pronaći bežične uređaje na ovom računalu
Popravite NVIDIA prilagođenu rezoluciju koju vaš zaslon ne podržava
Kada postavite prilagođenu razlučivost na računalu, prisiljavate svoj monitor da prikazuje određenu razlučivost od one koju podržava. Međutim, uz pravi korak, to se može učiniti, ali ako imate problema s postavljanjem prilagođene razlučivosti, upotrijebite sljedeća rješenja:
- Ažurirajte NVIDIA upravljački program za zaslon
- Postavite Scaler kao GPU
- Omogućite razlučivost koju zaslon ne podržava i postavite vlastitu razlučivost.
Ova su rješenja raspoređena na način na koji biste ih trebali slijediti, a trebali biste koristiti tri rješenja zajedno kako biste riješili ovaj problem.
1] Ažurirajte upravljački program NVIDIA zaslona.
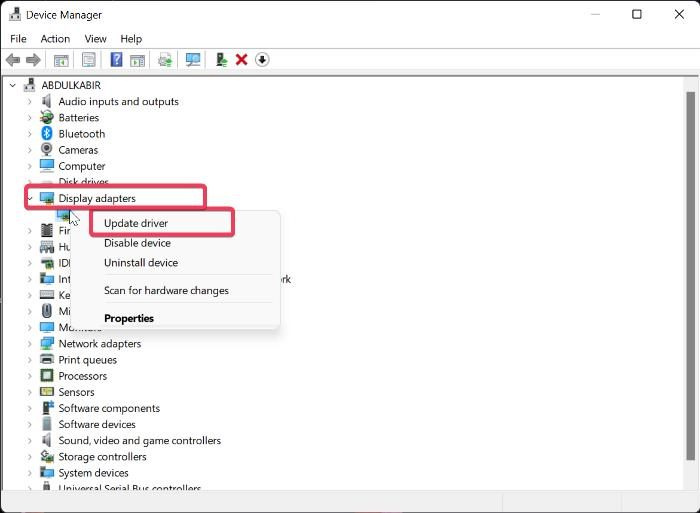
Ako naiđete na NVIDIA prilagođenu razlučivost koju vaš problem sa zaslonom ne podržava, prva stvar koju trebate učiniti je ažurirati upravljački program NVIDIA zaslona na vašem računalu. To je zato što vaše računalo možda koristi zastarjeli NVIDIA upravljački program za zaslon koji je možda u sukobu s vašim zaslonom. Stoga slijedite ove korake za ažuriranje NVIDIA upravljačkog programa:
- Desni klik Započeti izbornik i kliknite na upravitelj uređaja .
- U prozoru Upravitelj uređaja idite na Adapter zaslona opciju i dvaput kliknite na nju.
- Desni klik NVIDIA upravljački program za zaslon opciju i odaberite Ažurirajte upravljački program .
Također možete preuzeti najnovije NVIDIA upravljačke programe i instalirati ih.
Čitati: Kako stvoriti i postaviti prilagođenu rezoluciju u sustavu Windows
2] Postavite Scaler kao GPU
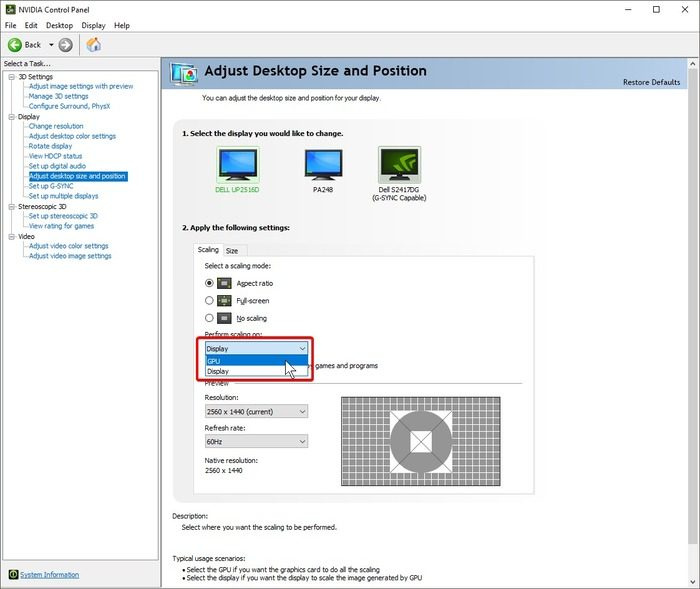
Nakon uspješnog ažuriranja upravljačkog programa NVIDIA zaslona, sljedeća stvar koju trebate učiniti je postaviti uređaj za skaliranje vašeg računala kao GPU. Evo kako to učiniti:
- Desnom tipkom miša kliknite lokaciju na zaslonu radne površine i dodirnite ikonu NVIDIA upravljačka ploča .
- Na upravljačkoj ploči odaberite Podešavanje veličine i položaja radne površine na lijevoj ploči.
- Sada kliknite na okvir ispod Izvršite skaliranje na i izabrati GPU .
3] Omogući razlučivost koju zaslon ne podržava
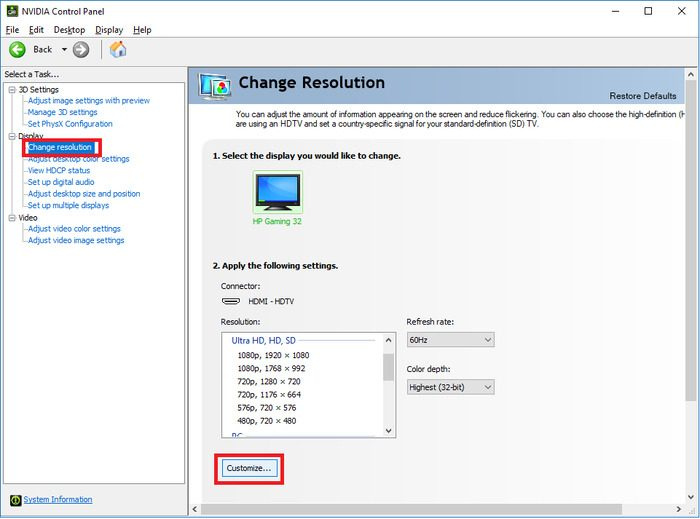
Slijedeći gornji postupak, morate omogućiti razlučivost koju zaslon ne podržava slijedeći ove korake.
- otvoren NVIDIA upravljačka ploča i kliknite na Promijeni rezoluciju pod, ispod prikaz odjeljak.
- Odaberite ugoditi na dnu trake radnji.
- U dijaloškom okviru koji se pojavi potvrdite okvir Omogućite dopuštenja koja nisu prikazana na zaslonu opciju i kliknite na Stvorite prilagođeno dopuštenje ispod njega.
- Unesite željenu razlučivost na sljedećoj stranici i kliknite Test .
Pričekajte dok ne budete preusmjereni na ugoditi stranicu na kojoj morate označiti okvir stvoren za dozvolu koju ste upravo postavili i dodirnuti FINO nakon.
Nakon toga pronaći ćete prilagođenu rezoluciju koju ste stvorili u prozoru NVIDIA Control Panel.
Preporučujemo da nakon dovršetka ova tri postupka ponovno pokrenete računalo kako bi promjene koje ste napravili stupile na snagu bez problema.
Čitati: Rješavanje problema s razlučivošću zaslona u sustavu Windows
autocad 2010 Windows 10
Zašto ne mogu promijeniti svoju rezoluciju na NVIDIA Control Panel?
Ako ne možete promijeniti razlučivost zaslona na NVIDIA upravljačkoj ploči, to može biti zbog oštećenog ili zastarjelog upravljačkog programa NVIDIA zaslona na vašem računalu. Stoga se preporučuje ažuriranje upravljačkog programa. U nekim će slučajevima deinstalacija i ponovna instalacija upravljačkog programa za grafiku biti najbolji način za rješavanje problema.
Mogu li prisilno dati dopuštenje na svom Windows računalu?
Ponekad želite postaviti razlučivost zaslona na vrijednost koja prethodno nije postavljena u postavkama zaslona ili upravljačkoj ploči GPU-a. Srećom, to je moguće na GPU-ima kao što je NVIDIA, a o koracima za to raspravljali smo u članku.
Kako promijeniti razlučivost u Windows postavkama?
Za promjenu razlučivosti zaslona u postavkama sustava Windows, slijedite ove korake.
- Pritisnite Windows + ja da biste otvorili postavke sustava Windows.
- Kliknite na Sustav i odaberite prikaz .
- Pod, ispod Mjerilo i raspored , vidjet ćeš Razlučivost zaslona opcija.
- Samo trebate kliknuti na opciju razlučivosti pokraj nje da biste promijenili razlučivost računala.
Nadam se da ovo pomaže.
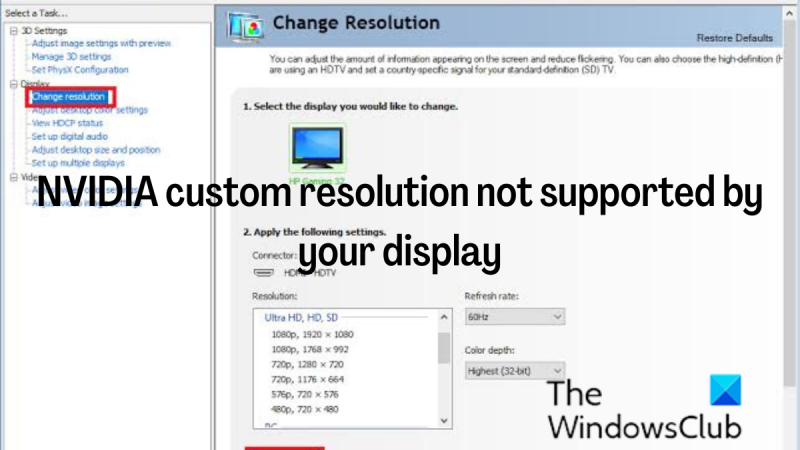




![Chromeu nije dopušteno učitavanje lokalnog resursa [Popravak]](https://prankmike.com/img/chrome/B7/chrome-not-allowed-to-load-local-resource-fix-1.png)









