Kao IT stručnjak, predstavit ću vam neke od različitih vrsta pametnih objekata u Photoshopu i kako ih koristiti. Pametni objekt je sloj koji sadrži slikovne podatke iz rasterske ili vektorske slike ili može biti prazan sloj. Pametni objekt možete stvoriti odabirom sloja i odabirom Pretvori u pametni objekt iz izbornika ploče Slojevi. Postoje tri vrste pametnih objekata: rasterski, vektorski i postavljeni. Rasterski pametni objekti sastoje se od piksela, vektorski pametni objekti sastoje se od točaka, a postavljeni pametni objekti sastoje se i od piksela i od točaka. Rasterske pametne objekte moguće je uređivati pomoću naredbe Uredi na mjestu, koja otvara pametni objekt u novom prozoru kako biste ga mogli mijenjati. Vektorski pametni objekti mogu se uređivati pomoću naredbe Uredi u Photoshopu, koja otvara pametni objekt u Illustratoru. Postavljeni pametni objekti mogu se uređivati pomoću naredbe Place in Photoshop, koja otvara pametni objekt u njegovoj izvornoj aplikaciji. Za uređivanje pametnog objekta dvaput kliknite na pametni objekt na ploči Slojevi. Ovo će otvoriti pametni objekt u novom prozoru. Unesite promjene, a zatim spremite i zatvorite prozor. Vaše promjene će se primijeniti na pametni objekt.
Photoshop ima alate i značajke koje vaš rad mogu učiniti lakšim i zanimljivijim. Jedna od značajki Photoshopa su pametni objekti. Možda se pitate što je pametni objekti u photoshopu . Jednom kada naučite o pametnim objektima, poželjet ćete ih koristiti cijelo vrijeme.

Pametni objekti u Photoshopu ponekad se nazivaju spremnici. Pametni objekti su slojevi koji sadrže slikovne podatke. To znači da će pametni objekt sadržavati izvorne slikovne podatke, a informacije će ostati u sloju sve dok sloj ostaje pametni objekt. Imajte na umu da pametni objekti mogu biti više od slika. Tekst, slike, slojevi za prilagodbu i oblici mogu biti pametni objekti. U ovom ćemo članku pobliže pogledati pametne objekte u Photoshopu.
Što su pametni objekti u Photoshopu
Pametni objekti su slojevi ili spremnici koji će sadržavati i zadržati izvorne atribute svega što se u njih stavi. to znači da kada se objekt ili sloj pretvori u pametni objekt, on u biti postaje spremnik ili indeks koji sadrži informacije o objektu koji se na njemu nalazi. Pametni objekt zadržava izvorne podatke i atribute objekta, tako da se objekt može uređivati bez uništavanja izvornih informacija. Na primjer, slici koja je Smart Object može se mijenjati veličina mnogo puta bez gubitka izvorne kvalitete, budući da su originalni atributi slike sačuvani. Slike, oblici, tekstovi i slojevi za podešavanje mogu se pretvoriti u pametne objekte.
Vrste pametnih objekata u Photoshopu
Postoje dvije vrste pametnih objekata: ugrađeni i povezani. Kada stavite sliku u Photoshop i pretvorite je u Smart Object, koji je ugrađeni Smart Object. Ova vrsta pametnog objekta ne mijenja svoje izvorne podatke ili sadržaj kada se uređuje u Photoshopu. Povezani pametni objekti su pametni objekti čije izvorne datoteke mogu biti u drugim Photoshop dokumentima. Informacije o pametnom objektu promijenit će se ako se promijeni izvorni objekt. Izvorni objekt obično se pohranjuje tamo gdje mu mogu pristupiti svi dokumenti.
Zašto koristiti pametne objekte u Photoshopu
- Možete skalirati, rotirati, iskriviti, iskriviti, transformirati perspektivu ili iskriviti sloj bez gubitka izvornih podataka ili kvalitete slike jer transformacije ne utječu na izvorne podatke.
- Radite s Illustrator elementima koji imaju vektorske podatke koji bi inače bili rasterizirani u Photoshopu.
- Filtre primijenjene na pametne objekte možete uređivati u bilo kojem trenutku.
- Uredite jedan pametni objekt i automatski ažurirajte sve instance povezane s njim.
- Primijenite masku sloja koja je povezana ili nije povezana sa slojem Smart Object.
- Isprobajte različite dizajne sa slikama rezerviranih mjesta niske rezolucije koje ćete kasnije zamijeniti konačnim verzijama. Promjena se može lako napraviti.
Nedostaci korištenja pametnih objekata u Photoshopu
Pametni objekti su praktični za korištenje, ali postoje neki nedostaci. To ne mora nužno kršiti dogovore, ali trebali biste ih razmotriti i pronaći načine da ih zaobiđete.
Kada koristite pametne objekte, ne možete izvoditi operacije koje mijenjaju podatke o pikselima; kao što je slikanje, posvjetljivanje, spaljivanje ili kloniranje. Prvo ćete ga morati pretvoriti u normalni sloj koji će biti rasteriziran.
što je sam lock alat
Kako popraviti nedostatke pametnih objekata
Za izvođenje operacija koje mijenjaju podatke o pikselima, možete urediti sadržaj pametnog objekta, klonirati novi sloj iznad sloja pametnog objekta, urediti duplicirane pametne objekte ili stvoriti novi sloj.
Kako stvoriti pametni objekt u Photoshopu
Obični slojevi mogu se pretvoriti u pametne objekte. U nastavku ćete vidjeti kako stvoriti ugrađene i povezane pametne objekte.
Stvorite ugrađeni pametni objekt 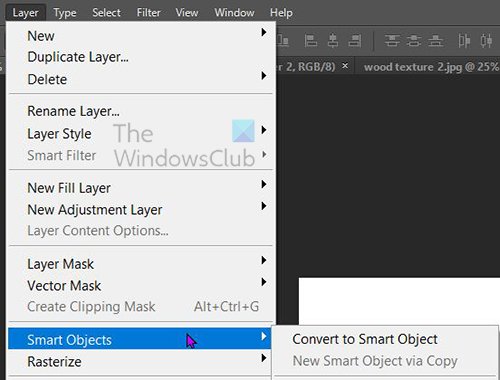
Ugrađeni pametni objekt može se stvoriti odabirom sloja na ploči Slojevi, zatim odlaskom na gornju traku izbornika i klikom Slojevi Zatim pametni objekt Zatim Pretvori u pametni objekt . Također možete pretvoriti sloj u pametni objekt tako da desnom tipkom miša kliknete sloj na ploči Slojevi i odaberete Pretvori u pametni objekt . U nekim verzijama Photoshopa novijim od CS5, kad god se slika povuče na platno u Photoshopu, automatski se pretvara u pametni objekt. Pametni objekt možete izraditi i kada je Photoshop dokument otvoren i navigirate do njega Datoteka Zatim Mjesto , odaberite datoteku u prozoru Mjesto, a zatim kliknite Mjesto da ga dodate u dokument.
Stvorite povezani pametni objekt
U Photoshopu možete stvarati povezane pametne objekte. Sadržaj povezanih pametnih objekata ažurira se kada se promijeni izvorna slikovna datoteka. Povezani pametni objekti posebno su korisni za timove ili kada je potrebno ponovno upotrijebiti resurse u projektima.
Slijedite ove korake za stvaranje povezanog pametnog objekta:
- Odaberite Datoteka > Veza.
- Odaberite odgovarajuću datoteku i kliknite Mjesto.
- Povezani pametni objekt se stvara i prikazuje na ploči Slojevi s ikonom veze (lanac).
Također možete stvoriti povezani pametni objekt u otvorenom dokumentu povlačenjem odgovarajuće datoteke dok držite gumb svi ključ
Kako identificirati pametne objekte u Photoshopu 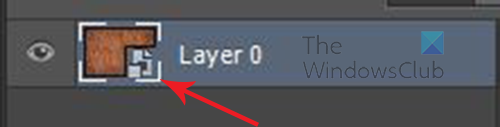
Pametni objekti mogu se lako prepoznati na ploči Slojevi jer imaju ikonu u donjem desnom kutu sličice na ploči Slojevi. 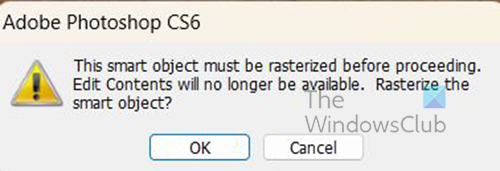
Također se može utvrditi kada pokušavate unijeti promjene i pojavi se poruka o pogrešci.
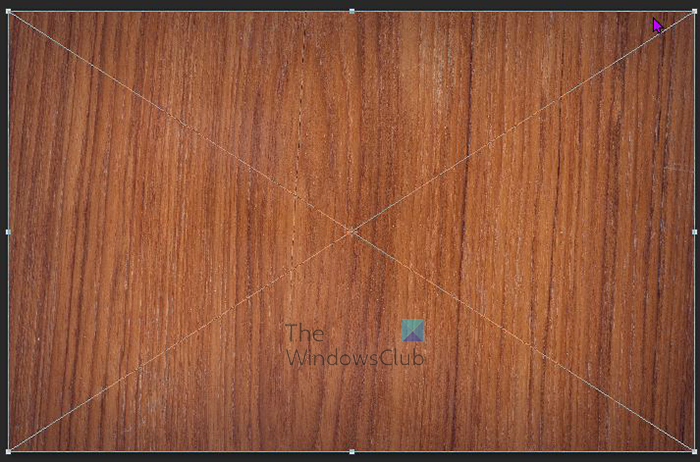
amazon prime autoplay
Pametni objekti također imaju okvir za transformaciju s X u sredini umjesto uobičajenog kvadratnog okvira za transformaciju kada se klikne Ctrl + T promijenite veličinu ili ga pretvorite.
Kako pretvoriti ugrađeni pametni objekt u povezani pametni objekt
Možete pretvoriti ugrađeni pametni objekt u povezani pametni objekt u Photoshopu. Transformacije, filtri i drugi efekti primijenjeni na ugrađeni pametni objekt ostaju sačuvani kada se transformira.
Da biste pretvorili ugrađeni pametni objekt u povezani pametni objekt, učinite sljedeće:
- Odaberite ugrađeni sloj Smart Object u Photoshop dokumentu.
- Izaberi Sloj Zatim pametni objekt Zatim Pretvori u povezano.
- Odaberite mjesto na računalu gdje želite spremiti izvornu datoteku.
- Unesite naziv datoteke uključujući podržani nastavak. Na primjer, twc_link.jpg.
Dvostruki ugrađeni pametni objekti u Photoshopu
Na ploči Slojevi odaberite sloj pametnog objekta i učinite jedno od sljedećeg:
- Za dupliciranje pametnog objekta povezanog s izvornikom odaberite Sloj, zatim Novi, zatim Sloj putem kopiranja ili povucite sloj Smart Object na ikonu Stvori novi sloj na dnu ploče Slojevi. Također možete kliknuti desnom tipkom miša na sloj pametnog objekta i odabrati Duplicirani sloj , pojavit će se prozor u kojem možete imenovati duplikat. Promjene koje napravite na izvorniku utječu na kopiju i obrnuto.
- Za dupliciranje pametnog objekta koji nije povezan s originalom, odaberite Sloj > Pametni objekti > Novi pametni objekt putem kopiranja. Promjene koje napravite na izvorniku ne utječu na kopiju.
Novi pametni objekt s istim imenom kao izvornik pojavljuje se na ploči Slojevi, uz riječ 'kopija' koja je dodana nazivu.
Kako urediti pametne objekte u Photoshopu
Kada uređujete Smart Object, originalni sadržaj otvara se ili u Photoshopu (ako se radi o bitmap podacima ili neobrađenoj datoteci s fotoaparata) ili u aplikaciji koja prema zadanim postavkama obrađuje hostirani format (kao što je Adobe Illustrator ili Adobe Acrobat). Kada spremite promjene izvornog sadržaja, promjene se pojavljuju u svim povezanim instancama Smart Object u Photoshop dokumentu.
Odaberite pametni objekt na ploči Slojevi i učinite jedno od sljedećeg:
uređivanje ntuser.dat
Izaberi Sloj Zatim Pametni objekti Zatim Uredi sadržaj .
Ili
Dvaput kliknite minijaturu pametnog objekta na ploči Slojevi.
Ili
Kliknite na traku svojstava Uredi sadržaj .
Ili
Desnom tipkom miša kliknite sloj pametnog objekta i odaberite Uredi sadržaj .
Pojavit će se dijaloški okvir s informacijama. Klik FINO za zatvaranje dijaloga.
Izmijenite izvornu datoteku sadržaja, a zatim odaberite Datoteka Zatim Zadržati ili kliknite Ctrl + S uštedjeti.
Photoshop ažurira Smart Object kako bi odražavao vaše promjene. Ova se metoda može koristiti za uređivanje teksta kao i slika. U slučaju slika, sliku morate zamijeniti drugom ili promijeniti postojeću sliku. spremanje slike ažurirat će izvorni dokument i sve povezane instance.
Rasterizirajte ugrađeni ili povezani pametni objekt
Možete rasterizirati ugrađeni ili povezani pametni objekt ako više nije potreban za rad kao pametni objekt. Transformacije filtara i deformacije koje su primijenjene na pametni objekt više se neće moći uređivati.
Za rasterizaciju pametnog objekta, kliknite ga desnom tipkom miša na ploči Slojevi i odaberite Rasteriziraj sloj .
ms izgled Outlook
Kako izvesti sadržaj ugrađenih pametnih objekata u Photoshopu
Photoshop vam omogućuje spremanje sadržaja ugrađenog pametnog objekta na vaše računalo ili drugi uređaj. Za izvoz sadržaja idite na ploču slojeva, zatim idite na gornju traku izbornika i kliknite Sloj Zatim pametni objekt Zatim Izvoz sadržaja . Također možete otići na ploču slojeva, desnom tipkom miša kliknuti pametni objekt i odabrati Izvoz sadržaja . Pojavit će se prozor za odabir mjesta na koje želite spremiti sadržaj. Ako je pametni objekt sastavljen od slojeva, vidjet ćete PSB format datoteke.
Kako resetirati transformacije pametnih objekata
Ako ste transformirali pametni objekt, možete poništiti sve prethodno primijenjene transformacije na jedan od sljedećih načina:
- Desnom tipkom miša kliknite sloj pametnog objekta i odaberite Poništi konverziju ili
- Izaberi Sloj Zatim Pametni objekti Zatim Poništi konverziju
Čitati : Kako napraviti akvarelnu mrlju u Photoshopu.
Što su slojevi u Photoshopu?
Slojevi su poput prozirnih listova koji sadrže objekte u Photoshopu. Ti se prozirni papiri međusobno preklapaju i dopuštaju ili blokiraju prikaz stvari na drugim slojevima ispod.
Koliko vrsta slojeva postoji u Photoshopu?
U Photoshopu postoje dvije vrste slojeva: slojevi sadržaja i slojevi prilagodbe. Slojevi sadržaja sadrže stvari poput slika, oblika i tekstova. Slojevi za prilagodbu omogućuju vam da prilagodite ili izmijenite objekte na slojevima ispod njih. Slojevi za podešavanje spremaju promjene, a slojevi s objektima koji se nalaze ispod donekle su zaštićeni od uređivanja.















