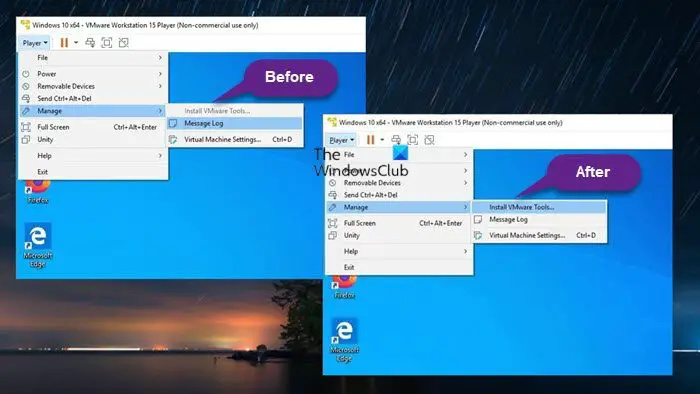Ako ste IT stručnjak, vjerojatno ste se susreli s problemom da je instalacija VMware Tools zasivljena. To može biti frustrirajući problem, ali na sreću postoji rješenje. Prvo što trebate učiniti je otvoriti konzolu VMware Workstation i otići na izbornik 'Edit'. Odatle odaberite 'Postavke'. Otvorit će se novi prozor. Zatim idite na karticu 'Općenito' i uklonite oznaku iz okvira pored 'Omogući provjere kompatibilnosti operativnog sustava za goste'. Nakon što to učinite, zatvorite prozor i pokušajte ponovno instalirati VMware Tools. Sada bi trebalo raditi bez ikakvih problema. Ako i dalje imate problema, možete pokušati deinstalirati i zatim ponovno instalirati VMware Tools. Ovo često uspije. zasivljen. Ovo može biti frustrirajući problem, ali
Ako ne možete instalirati VMware Tools na operativni sustav za goste koji radi na glavnom računalu sa sustavom Windows 11 ili Windows 10 jer Instalirajte VMware Tools opcija u sivoj boji , onda ovaj post nudi jednostavno i brzo rješenje za ovaj problem.
![Instalacija VMware Tools zasivljena [Popravljeno]](https://prankmike.com/img/virtual/B7/install-vmware-tools-greyed-out-fixed-1.jpg)
Naići ćete na ovaj problem ako:
- Slika alata već je postavljena na gostujuću VM.
- Sustav nema virtualni optički pogon.
- Povezali ste virtualni CD/DVD pogon virtualnog stroja s datotekom ISO slike prilikom instaliranja operativnog sustava - uobičajeni način instaliranja VMware alata je pokretanje gostujućeg stroja, a zatim s VMware Workstation Player odabir izbornika Upravljati > Instalirajte VMware Tools .
Čitati : Dodajte TPM u VMware Player VM u sustavu Windows 11
Fix Install VMware Tools zasivljen
VMware Alati je besplatan skup usluga i modula koji vam omogućuje korištenje nekoliko značajki virtualnog stroja za goste - na primjer, bolje grafičke performanse, poboljšane performanse miša i što je najvažnije, mogućnost prijenosa datoteka između virtualnog stroja i glavnog računala ( na sličan način Podrška za povlačenje i ispuštanje u VirtualBoxu ). VMware Alati moraju biti instalirani ako želite omogućiti dodatne VMware značajke na gostujućem računalu, iako gostujući OS može dobro raditi bez instaliranih VMware Alata.
Pa ako Opcija 'Instaliraj VMware Tools' zasivljena u gostujućem OS-u, možete slijediti upute korak po korak u nastavku kako biste riješili ovaj problem.
bijeg igre za pc
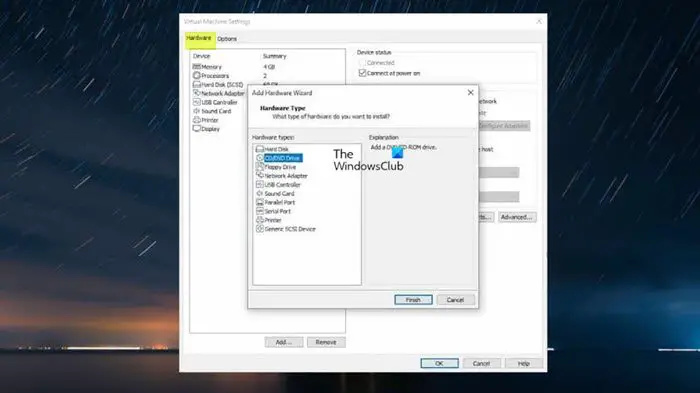
- Isključite virtualni stroj.
- Desnom tipkom miša kliknite virtualni stroj i odaberite postavke .
- Pod, ispod Hardver karticu na lijevoj bočnoj traci odaberite CD/DVD Voziti a zatim kliknite Izbrisati dugme.
- Sljedeći odabir Voziti i kliknite na Izbrisati dugme.
- Dalje kliknite na Dodati dugme.
- Odaberite CD/DVD pogon .
- Pritisnite Kraj dugme.
Desna ploča sada bi trebala imati opciju Koristite fizički disk > Automatski otkrij uključen jer je prethodno odabran Windows ISO, otud problem.
- Klik FINO za zatvaranje postavki.
- Sada pokrenite virtualni stroj.
- Pritisnite Igrač pad.
- Odaberite iz izbornika Upravljati .
- Klik Instalirajte VMware Tools .
To je sve!
Čitaj više : Kako instalirati VirtualBox Guest Additions na Windows
zadani zum firefoxa
Kako popraviti VMware alate koji ne rade?
Ako se instalacija VMware Tools ne pokrene automatski na vašem računalu, možete ručno pokrenuti instalacijski program VMware Tools na sljedeći način: odaberite postavke > Deinstaliranje VMware Tools . Opet, biraj postavke > Instaliranje VMware alata , zatim kliknite gumb Instaliraj u dijaloškom okviru koji se pojavi. Ako ne možete instalirati VMware Tools, CD pogon možda neće raditi ako operativni sustav dodijeli krivi upravljački program, koji je također dodijeljen mrežnoj kartici, a VMware Tools se ne može instalirati bez CD pogona. Da biste riješili ovaj problem, morate dodijeliti ispravan upravljački program.
Čitati : VMware Workstation ne može ući u Unity mod
Kako instalirati VM Tools u vSphere?
Da biste instalirali VM Tools na vSphere, slijedite ove korake:
U vSphere klijent - hostovi i klasteri vrsta
- Desni klik Virtualni stroj > OS za goste > Instalirajte VMware Tools .
U vSphere web klijent
- Pritisnite Sve akcije > ikona Konfiguracija > Instalirajte/nadogradite VMware alate .
U vSphere klijentski host
- Klik Radnje > OS za goste s padajućeg izbornika i odaberite Instalirajte VMware Tools .
Također pročitajte : Kako instalirati VMWare ESXi na Hyper-V virtualni stroj.