Ako vaše računalo radi na AMD čipsetu, možda ste naišli na ovaj problem u sustavu Windows 11. Windows Update može povremeno automatski zamijeniti vaš AMD grafički upravljački program. To može uzrokovati pogreške kod nekih korisnika. U ovom vodiču pokazat ćemo vam kako popraviti Windows Update je možda automatski zamijenio vaš AMD grafički upravljački program poruka o pogrešci koju možete vidjeti.

Možete vidjeti ovu poruku o pogrešci svaki put kada ponovno pokrenete računalo:
Windows Update je možda automatski zamijenio vaš AMD grafički upravljački program. Stoga verzija AMD softvera koju ste pokrenuli nije kompatibilna s vašim trenutačno instaliranim upravljačkim programom AMD Graphics.
Što je Windows Update možda je automatski zamijenio pogrešku upravljačkog programa AMD Graphics?
Microsoft automatski instalira upravljačke programe na računala sa sustavom Windows 10/11. Međutim, neki su korisnici izvijestili da Windows ažurira njihove upravljačke programe čak i kada imaju izričitu opciju ne instalirajte ih putem uređivača pravila grupe . U tom slučaju Microsoft zaobilazi postavke pravila i prisilno instalira AMD i NVIDIA upravljačke programe.
Zbog ove automatske instalacije ili ažuriranja korisnici se mogu suočiti s problemima.
Windows Update je možda automatski zamijenio vaš AMD grafički upravljački program
Popraviti Windows Update je možda automatski zamijenio vaš AMD grafički upravljački program pogreške, trebate slijediti metode u nastavku da biste privremeno onemogućili postavke instalacije Windows uređaja i ponovno instalirali AMD softverski paket.
- Otvorite sysdm.cpl na računalu
- Odaberite karticu Hardver
- Kliknite na Postavke instalacije uređaja
- Odaberite Ne i kliknite Spremi promjene
- Ponovno pokrenite računalo
Uđimo u detalje procesa.
Pritisnite izbornik Start i potražite sysdm.cpl i otvori ga. Otvara se Svojstva sustava .
Odaberite Hardver karticu i kliknite na Postavke instalacije uređaja ispod Odjeljak Postavke instalacije uređaja .
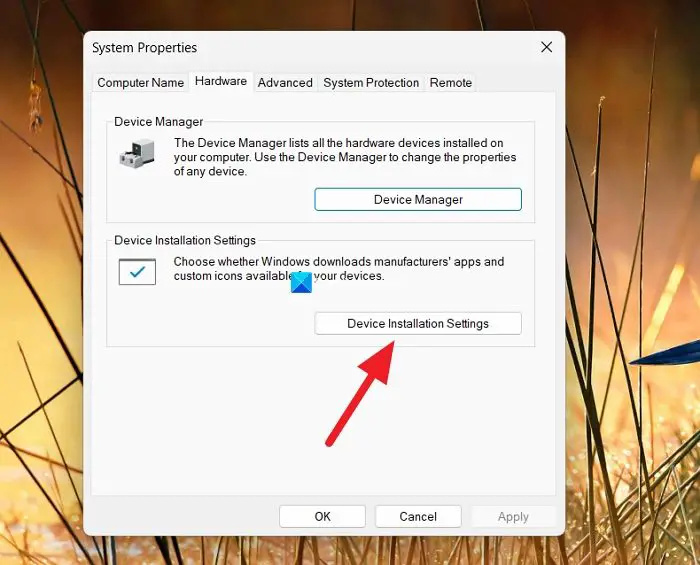
mrežne postavke sustava Windows 10
Otvorit će se prozor postavki instalacije uređaja koji kaže Želite li automatski preuzeti aplikacije proizvođača i prilagođene ikone dostupne za vaš uređaj ?
Odaberite gumb pored Ne (vaš uređaj možda neće raditi prema očekivanjima) .
Kliknite Spremi promjene za spremanje postavki.
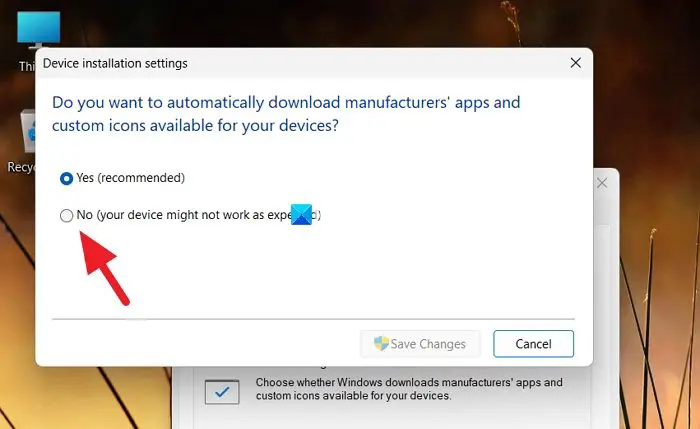
Zatvorite prozor i ponovno pokrenite računalo.
obiteljski sigurni prozori 10
Sada trebate ručno ponovno instalirati prethodnu verziju upravljačkog programa AMD Graphics. Prije toga možete deinstalirati postojeće nekompatibilne upravljačke programe za grafiku u aplikaciji Postavke.
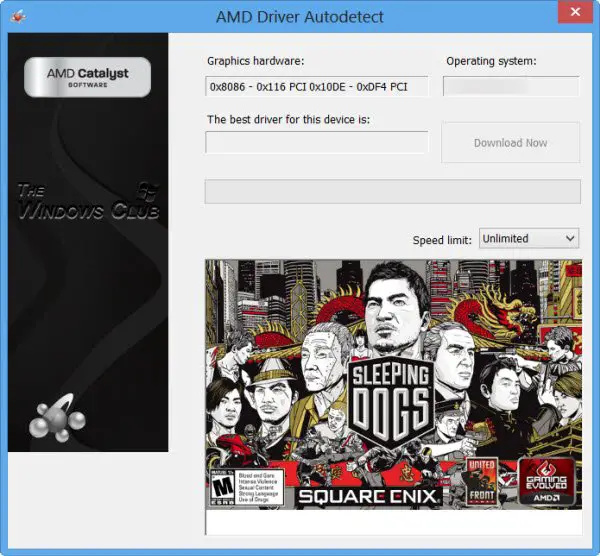
Nakon toga možete instalirati ispravne AMD grafičke upravljačke programe pomoću AMD Driver Autodetect softver na vašem računalu.
Povezano:
- Windows nastavlja instalirati stare AMD upravljačke programe
- Popravite pogreške i probleme pri instalaciji upravljačkog programa AMD u sustavu Windows
Kako popraviti da je Windows Update zamijenio vaš AMD grafički upravljački program?
U nekim slučajevima poznato je da Windows Update zaobilazi korisničke postavke i ažurira AMD grafičke upravljačke programe. Da biste to popravili, morate privremeno onemogućiti postavke instalacije uređaja koje automatski instaliraju aplikacije i upravljačke programe proizvođača.
Povezano štivo: AMD ili NVIDIA grafička kartica nije otkrivena u sustavu Windows .















