Kao IT stručnjaka, često me pitaju kako ubrzati pokretanje Windowsa. Jedan od načina za ubrzavanje pokretanja je prisiljavanje Windowsa da zanemari USB vanjske tvrde diskove tijekom pokretanja. To može pomoći jer sustav neće gubiti vrijeme tražeći uređaje kojih nema. Da biste to učinili, morat ćete urediti registar. Započnite otvaranjem uređivača registra (pritisnite Windows+R, zatim upišite 'regedit' i pritisnite Enter). Zatim idite na HKEY_LOCAL_MACHINESYSTEMCurrentControlSetServicesUSBSTOR. Kada ste u ključu USBSTOR, pronađite vrijednost Start DWORD i dvaput kliknite na nju. Promijenite vrijednost s 3 na 4 i pritisnite Enter. Zatvorite uređivač registra i ponovno pokrenite računalo. Nakon ove promjene, Windows više neće skenirati USB uređaje tijekom pokretanja. To može pomoći ubrzati proces pokretanja, osobito ako imate puno povezanih USB uređaja.
Mnogo toga se događa iza kulisa kada uključite svoje računalo, počevši od otkrivanja povezanog hardvera. Ako je na računalo spojeno više vanjskih diskova ili USB tvrdih diskova, UEFI ili BIOS će pričekati da se diskovi pokrenu i provjeriti treba li se pokrenuti s koje od priključenih memorija.

Zašto se vanjski tvrdi disk sporo pokreće?
Evo nekoliko mogućih razloga za sporo preuzimanje s vanjske pohrane:
- UEFI ili BIOS čekaju da otkriju odakle pokrenuti računalo
- Ima više aktivnih particija
- Sporo pokretanje tvrdog diska
- Legacy BIOS/UEFI verzija
Prisilite Windows da zanemari USB vanjski tvrdi disk tijekom pokretanja
Upotrijebite ove prijedloge da biste saznali kako možete spriječiti sporo pokretanje vašeg računala tako što ćete Windows zanemariti USB vanjski tvrdi disk tijekom pokretanja.
Windows 10 aplikacije se ne ažuriraju
- Uklonite vanjski tvrdi disk s popisa za pokretanje ili promijenite redoslijed
- Onemogućite rukovanje ili sličnu postavku u BIOS-u.
- Ažurirajte BIOS ili UEFI
- Ponovno omogućite brzo pokretanje
Svakako koristite administratorski račun i dobro razumijete tehničke detalje. Također, ove smjernice sugeriraju da svoje uređaje trebate držati uključenima svaki put kada uključite računalo.
1] Uklonite vanjski tvrdi disk s popisa za pokretanje ili promijenite redoslijed
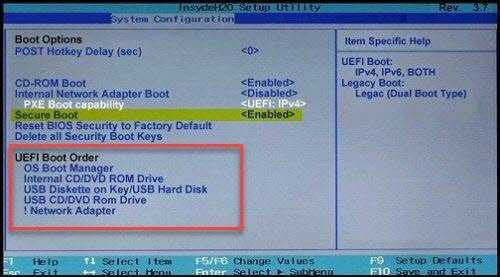
Ako BIOS/UEFI dopušta, provjerite možete li ukloniti vanjski tvrdi disk s popisa za pokretanje. Ako nije, provjerite je li pohrana u kojoj je Windows dostupan prva u redoslijedu pokretanja. Time se osigurava da nijedan drugi pogon ili USB stick neće biti provjeren za unose za pokretanje.
Iako možete, onemogućite POST ili bilo koju drugu provjeru hardvera koju BIOS/UEFI nudi ne bi trebala biti onemogućena, te provjere postoje s razlogom i trebaju biti tamo.
2] Provjerite postoji li aktivna particija na vanjskom tvrdom disku.
Aktivna particija na tvrdom disku znači da će ga BIOS/UEFI provjeriti kako bi utvrdio postoji li OS za podizanje sustava. Dakle, najbolji pristup ovome je postavite ga kao neaktivnog alatom za disk, koji je dostupan u sustavu Windows
3] Ponovno omogućite brzo pokretanje ili brzo pokretanje
Ako koristite Fast Boot, možda ima neke spremljene postavke koje su zbunjujuće. Pogotovo ako se ponekad dižete s priključenim diskom, a ponekad ne. Kada ponovno uključite brzo pokretanje, Windows će izbrisati datoteku brzog pokretanja, kao i sve konfiguracije ili podatke pohranjene u njoj. Kasnije, kada ga omogućite, ponovno će stvoriti datoteku. Kada to radite, provjerite je li tvrdi disk spojen.
Da biste bili sigurni, slijedite ove korake.
problemi s aktivacijom sustava Office 2016
- Idite na upravljačku ploču sustava Windows i idite na odjeljak 'Opcije napajanja'.
- Kliknite vezu 'Odaberite što rade tipke za napajanje'.
- Zatim kliknite na 'Promijeni postavke koje su trenutno nedostupne'.
- Odznači Uključite brzo pokretanje
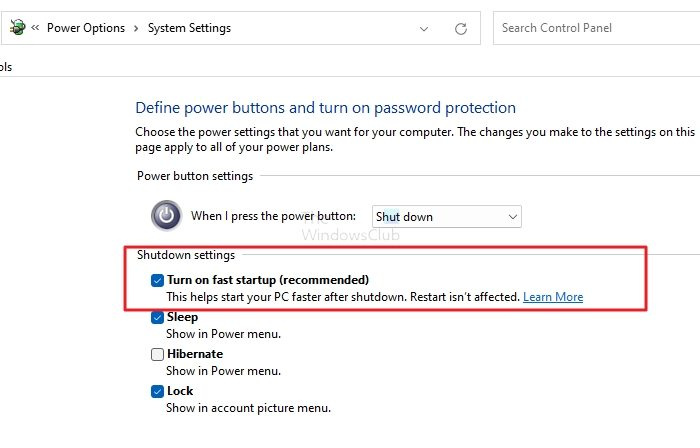
- Onemogućite Fast Boot i isključite (nemojte ponovno pokrenuti).
- Zatim se pokrenite u normalnom načinu rada i provjerite jesu li vanjski pogoni povezani.
- Ponovno omogućite brzo pokretanje
- Isključite tako da zapiše novu datoteku za brzo pokretanje.
- Pokrenite ga i pogledajte hoće li se vrijeme učitavanja poboljšati.
4] Ažurirajte BIOS ili UEFI
Provjerite jeste li ažurirali BIOS ili UEFI. Jedna od nedavnih hardverskih nadogradnji matične ploče možda je riješila ovakve probleme. Dug je to put, ali vrijedi pokušati ako ništa drugo ne uspije.
vozač oštetio expool
Bilješka. Ažuriranje firmvera može biti zastrašujući zadatak. Obavezno slijedite OEM smjernice za nadogradnju.
Što učiniti ako ništa ne radi?
Ako nijedno od ovih rješenja ne radi i trebate držati svoje uređaje stalno povezanima, možda ih možete spojiti putem čvorišta koje se može dimenzionirati da se uključi nakon nekoliko sekundi. Uređaji poput releja/tranzistora s timerom mogu biti korisni.
Nadam se da je ovaj post bilo lako pratiti i da ste mogli zanemariti USB vanjski tvrdi disk tijekom pokretanja kako biste se brže pokrenuli pomoću ovih prijedloga.
Mogu li koristiti vanjski tvrdi disk kao USB za podizanje sustava?
Da, moguće je koristiti vanjsku pohranu, tvrdi disk ili solid state disk kao pogon za pokretanje sve dok ima aktivnu particiju i ako je instaliran Windows. Međutim, ako se spajate na drugo računalo, ne samo da ćete morati instalirati sav softver povezan s hardverom, već bi aktivacija sustava Windows mogla postati upitna.
Kako pokrenuti sustav s USB-a u BIOS-u?
Trebali biste promijeniti redoslijed pokretanja u BIOS-u/UEFI da biste pokrenuli sustav s USB-a za pokretanje sustava. Ovo osigurava da matična ploča prvo traži particiju za pokretanje na USB memoriji, a zatim na internom uređaju za pohranu.















