U ovom postu naučit ćemo o Žuti uskličnik povezan s uređajima u Upravitelju uređaja na vašem Windows računalu i kako to možemo popraviti.
Što znači žuti uskličnik u Upravitelju uređaja?
Žuti uskličnik koji se nalazi pored hardverskog uređaja u vašem Upravitelju uređaja u osnovi znači da je Windows prepoznao problem s dotičnim uređajem. To može biti zbog činjenice da povezani upravljački program uređaja nedostaje na vašem računalu ili je upravljački program uređaja zastario. Mogu postojati druge pogreške ili problemi povezani s tim određenim uređajem koje možete pronaći pod statusom uređaja.
Kako mogu popraviti žuti uskličnik u Upravitelju uređaja?
Da biste popravili žuti uskličnik u Upravitelju uređaja, morate osigurati da su odgovarajući upravljački programi instalirani na vašem sustavu. Osim toga, također možete ažurirati upravljački program uređaja na najnoviju verziju kako biste izbjegli takve probleme. Ako postoji određeni kôd pogreške povezan s vašim uređajem, možete upotrijebiti preporučeni popravak da biste se riješili problema.
Žuti uskličnik pored uređaja u Upravitelju uređaja
Ako vidite žuti uskličnik pokraj uređaja u Upravitelju uređaja u sustavu Windows 11/10, možete to popraviti na sljedeće načine:
- Provjerite može li alat za rješavanje problema s hardverom i uređajima riješiti problem.
- Ažurirajte upravljački program uređaja.
- Izvršite čistu instalaciju upravljačkog programa vašeg uređaja.
- Provjerite status uređaja.
1] Provjerite može li alat za rješavanje problema s hardverom i uređajima riješiti problem

Možete pokušati pokrenuti ugrađeni Windows Alat za rješavanje problema s hardverom i uređajima i provjerite može li riješiti ovaj problem umjesto vas. Za to otvorite aplikaciju Command Prompt pomoću Windows Searcha. U prozor upišite naredbu ispod i pritisnite tipku Enter:
msdt.exe -id DeviceDiagnostic
Otvorit će se alat za rješavanje problema s hardverom i uređajima. Pritisnite gumb Dalje i provjerite može li Windows otkriti probleme povezane s vašim hardverskim uređajima. Zatim možete primijeniti odgovarajući preporučeni popravak kako biste riješili problem. Kada završite, ponovno pokrenite računalo i pogledajte je li problem riješen.
Povezano: Nepoznati upravljački program uređaja sa žutim trokutom s uskličnikom
2] Ažurirajte upravljački program uređaja
Do ovog problema vjerojatno dolazi zbog nepostojanja upravljačkog programa uređaja ili zastarjelog upravljačkog programa uređaja. Uvijek se preporučuje da upravljački programi uređaja budu ažurni kako biste izbjegli probleme s hardverskim uređajima. Dakle, možete ažurirajte upravljačke programe uređaja a zatim provjerite je li problem riješen ili ne.
Najprije možete vidjeti možete li ažurirati problematični upravljački program uređaja pomoću aplikacije Upravitelj uređaja. Evo kako:
- Prvo pritisnite Win+X da biste otvorili izbornik prečaca i kliknite na Upravitelj uređaja aplikacija
- Sada desnom tipkom miša kliknite uređaj koji prikazuje žuti uskličnik i odaberite Ažurirajte upravljački program opciju iz kontekstnog izbornika koji se pojavi.
- Zatim odaberite Automatski tražite ažurirani upravljački program i dopustite sustavu Windows da ažurira upravljačke programe vašeg uređaja.
- Na kraju, ponovno pokrenite računalo i provjerite je li problem riješen.
Alternativno, također možete koristiti Windows Update za preuzimanje i instaliranje ažuriranja za upravljačke programe vašeg uređaja.
Otvorite aplikaciju Postavke koristeći Win+I i kliknite na Windows Update > Napredne opcije > Dodatna ažuriranja opcija. Sada označite sva ažuriranja upravljačkog programa uređaja i pritisnite gumb Preuzmi i instaliraj. Kada završite, slijedite upute za rješavanje problema.
Čitati : Kako pronaći, preuzeti i instalirati upravljačke programe za nepoznate uređaje ili hardver .
3] Izvršite čistu instalaciju upravljačkog programa vašeg uređaja
Ako problem ostane isti čak i nakon ažuriranja upravljačkog programa uređaja, deinstalirajte i zatim ponovno instalirajte upravljački program uređaja kako biste riješili problem. Evo kako:
Prvo otvorite Upravitelj uređaja i desnom tipkom miša kliknite problematični uređaj. Nakon toga kliknite na Deinstaliraj uređaj opciju, a zatim pritisnite Deinstaliraj mogućnost uklanjanja upravljačkog programa uređaja.
Kada se upravljački program uređaja deinstalira, ponovno pokrenite računalo. Windows će ponovno instalirati upravljački program uređaja koji nedostaje pri sljedećem pokretanju. Također možete preuzmite najnovije upravljačke programe od službenog proizvođača uređaja i instalirajte ih na svoje računalo. Provjerite je li problem riješen ili nije.
Čitati : Rješavanje problema i rješavanje problema s upravljačkim programima uređaja
kako isključiti traku za pretraživanje cortana -
4] Provjerite status uređaja
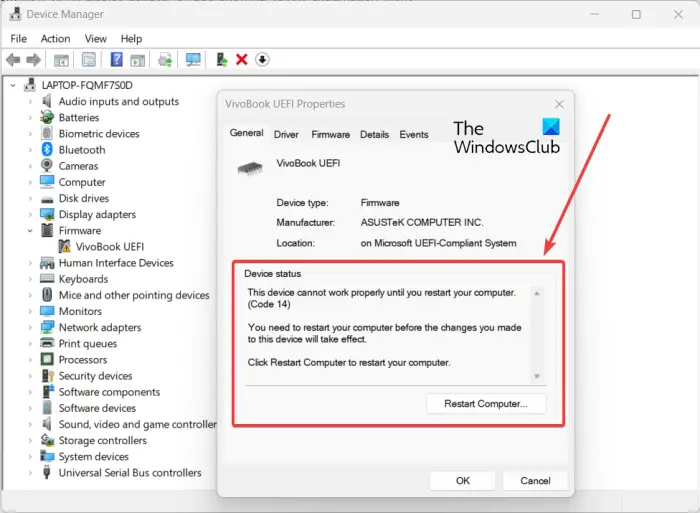
Također možete provjeriti status uređaja za uređaj koji prikazuje žuti uskličnik. A prema pogrešci povezanoj s vašim hardverskim uređajem, možete primijeniti preporučeni popravak da biste je riješili.
Za provjeru statusa uređaja otvorite aplikaciju Upravitelj uređaja. Nakon toga desnom tipkom miša kliknite uređaj s kojim imate problem i kliknite na Svojstva opciju iz kontekstnog izbornika. Sada, na kartici Općenito, provjerite opis prikazan u Status uređaja kutija. Pomoći će vam identificirati točan problem i kako ga možete riješiti.
Čitati: Popraviti Greške upravitelja uređaja na računalu.
Nadam se da ovo pomaže.














