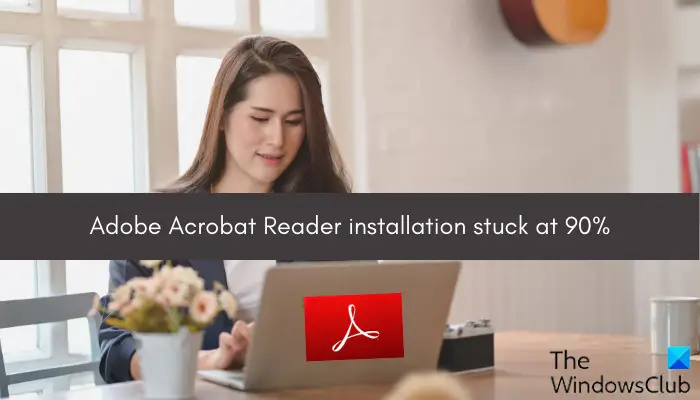Pokušavate li instalirati Adobe Acrobat Reader na računalu, ali instalacija zapne na 90% ili nekom drugom postotku ? Neki korisnici Windowsa prijavili su da se tijekom instaliranja Acrobat Readera na njihova računala proces instalacije zamrzava i program ga jednostavno ne želi instalirati na njihova računala.
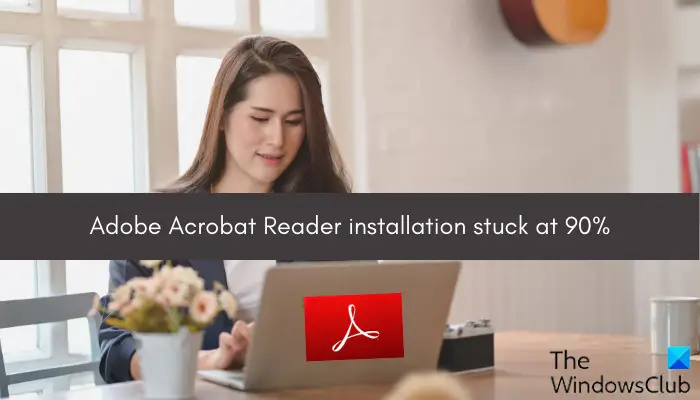
Sada, ovaj problem može biti uzrokovan različitim razlozima za pojedince. Evo nekih uzroka:
- Jedan od primarnih razloga je loša internetska povezanost. Ako je vaša internetska veza slaba ili se iznenada prekinete s internetom, proces instalacije će vjerojatno biti prekinut.
- Osim toga, problem može nastati ako vaše računalo ne ispunjava sistemske zahtjeve za preuzimanje i instalaciju aplikacije.
- Također se može dogoditi da nemate dovoljno prostora na disku za instalaciju aplikacije.
- Problem s kompatibilnošću ili nedostatak administratorskih povlastica mogu biti još jedan razlog za ovaj problem.
- Ako dođe do prekida vašeg antivirusnog programa, mogli biste naići na ovaj problem.
U slučaju da vam instalacija Adobe Acrobat Readera zapne, ovaj će vam post pomoći. Ovdje ćemo pokazati različite metode rješavanja problema za rješavanje ovog problema.
Instalacija Adobe Acrobat Readera zapela je na 90%
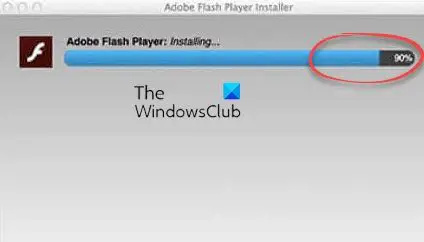
Ako se instalacija Adobe Acrobat Readera zauvijek zamrzne na 90% ili nekom drugom postotku i ne možete instalirati aplikaciju, upotrijebite metode u nastavku za rješavanje problema:
kako promijeniti mjesto trake zadataka u sustavu Windows 10
- Isprobajte neke generičke metode rješavanja problema.
- Preuzmite instalacijski program Adobe Acrobat Reader s njegove web stranice.
- Pokrenite instalacijski program u načinu rada kompatibilnosti s administratorskim pravima.
- Privremeno isključite antivirusni program.
1] Isprobajte neke generičke metode rješavanja problema
Za početak, možete upotrijebiti neke generičke savjete za rješavanje ovog problema. Evo nekoliko savjeta koje možete slijediti kako biste bili sigurni da instalacija Adobe Acrobat Readera neće zapeti na 90%:
Najprije provjerite ispunjava li vaš sustav minimalne sistemske zahtjeve za korištenje programa Adobe Acrobat Reader. Ako se ne dogodi, instalacija bi se mogla zamrznuti ili uspjeti nakon nekog vremena. Dakle, provjerite minimalne sistemske zahtjeve Acrobat Readera prije nego što ga instalirate na svoje računalo i provjerite ispunjava li ih vaše računalo. Ovo su sistemski zahtjevi za Adobe Acrobat Reader:
- CPU: Intel® ili AMD procesor; 1,5 GHz ili brži procesor
- VAS: Windows 11/10, Windows Server 2016 ili Windows Server 2019
- RADNA MEMORIJA: 2 GB
- Prostor na tvrdom disku: 900 MB za engleski, 1 GB za ostale jezike
- Razlučivost monitora: 1024×768
Ako nema dovoljno prostora na disku za instalaciju aplikacije, vjerojatno ćete se suočiti s ovim problemom. Tako, oslobodite malo prostora na disku na računalu, a zatim ponovno pokušajte instalirati čitač. Ovo će također izbrisati privremene datoteke.
U slučaju da pokušavate instalirati Acrobat Reader putem Creative Clouda, pokušajte ga pokrenuti s administratorskim pravima i zatim instalirajte čitač.
Također, provjerite jeste li povezani na stabilnu i pouzdanu internetsku vezu. Slaba ili nestabilna internetska veza može uzrokovati ovaj problem.
Ako vam nijedna od gore navedenih metoda nije pomogla, upotrijebite drugi popravak za rješavanje problema.
Povezano: Ne mogu instalirati programe u sustavu Windows
2] Preuzmite instalacijski program Adobe Acrobat Reader s njegove web stranice
Ako je instalacija programa Adobe Acrobat Reader zapela prilikom instaliranja programa Acrobat Reader pomoću Creative Clouda, možete koristiti alternativnu metodu za instaliranje aplikacije. Instalacijski program možete preuzeti s njegove službene web stranice, a zatim ga pokrenuti da biste instalirali aplikaciju.
Posjetite Acrobat Reader stranica za preuzimanje , odaberite operativni sustav, jezik i verziju, a zatim preuzmite instalacijski program.
Ako već koristite program za instalaciju, moguće je da je program za instalaciju oštećen, što je razlog zašto imate ovaj problem. Stoga, ako je scenarij primjenjiv, možete ponovno preuzeti svježu kopiju programa za instalaciju Acrobat Readera sa službene web stranice i zatim ga pokrenuti da biste instalirali aplikaciju.
Vidjeti: Adobe Acrobat Reader DC je prestao raditi .
3] Pokrenite instalacijski program u načinu kompatibilnosti s administratorskim pravima
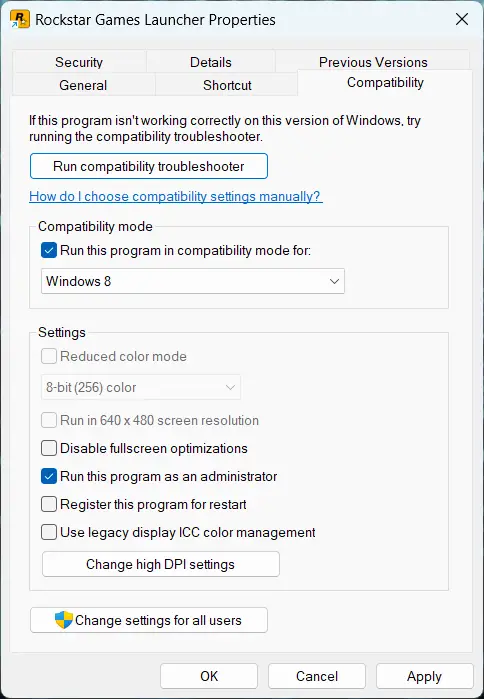
Sljedeće što možete učiniti je pokrenuti instalacijski program u kompatibilnom načinu rada s administratorskim pravima. Evo kako to možete učiniti:
- Prvo kliknite desnom tipkom miša na datoteku za postavljanje programa Acrobat Reader.
- Iz kontekstnog izbornika odaberite Svojstva opcija.
- Sada idite na Kompatibilnost karticu i označite Pokrenite ovaj program u načinu kompatibilnosti za opcija.
- Zatim odaberite drugačiji operativni sustav od trenutnog.
- Nakon toga označite Pokrenite ovaj program kao administrator potvrdni okvir, a zatim pritisnite gumb Primijeni > U redu za spremanje promjena.
- Na kraju, pokušajte pokrenuti instalacijski program i provjerite je li instalacija Acrobat Readera završila uspješno ili ne.
Ako problem ostane isti, možete koristiti sljedeće rješenje za rješavanje problema.
Čitati: Adobe Acrobat Reader nije mogao otvoriti PDF datoteke u sustavu Windows .
4] Privremeno isključite antivirusni program
Instalacija programa Acrobat Reader možda je zapela zbog smetnji vašeg antivirusnog programa. Poznato je da pretjerano zaštitnički sigurnosni paketi uzrokuju probleme pri instalaciji aplikacija trećih strana. Stoga, ako je scenarij primjenjiv, možete riješiti problem privremenim onemogućavanjem antivirusnog programa. Isključite antivirusni program i pokušajte instalirati Acrobat Reader. Ili možete dodati glavnu instalacijsku datoteku programa Acrobat Reader na popis izuzetaka/isključenja vašeg antivirusnog programa. Sada biste trebali moći dovršiti njegovu instalaciju bez zapinjanja.
Čitati: Adobe Acrobat Reader DC ne prikazuje knjižne oznake na računalu sa sustavom Windows .
Kako mogu popraviti Adobe Reader koji se ne instalira?
Ako ne možete instalirati Adobe Acrobat Reader na Windows, provjerite je li vaša internetska veza stabilna. Uz slabu internetsku vezu, vjerojatno ćete imati problema s instalacijom programa Adobe Reader. Također možete koristiti izravnu vezu za preuzimanje kako biste instalirali Acrobat Reader s njegove web stranice umjesto instaliranja aplikacije s Creative Coulda. Osim toga, provjerite jesu li upravljački programi vaše video kartice ažurni, kao i ažurirajte antivirusni softver.
Čitati: Ispravite pogrešku Adobe Acrobat 110, dokument nije moguće spremiti .
Kako postaviti Adobe na 100%?
Ako želite otvoriti PDF datoteke u 100% prikazu u Adobe Acrobat Readeru, možete urediti određene postavke. Da biste to učinili, otvorite Acrobat Reader i idite na izbornik Uredi. Nakon toga pritisnite opciju Preferences. Sada prijeđite na kategoriju Prikaz stranice i postavite opciju Zoom na 100%. Na kraju pritisnite gumb U redu i vaši će se PDF-ovi otvoriti u načinu 100% prikaza.
Sada pročitajte: Ispravite pogrešku Adobe Reader 109 prilikom otvaranja, čitanja ili spremanja PDF-a .