Kao IT stručnjak, uvijek tražim načine da pojednostavim svoj tijek rada i povećam svoju produktivnost. Jedan od načina da to učinite je omogućiti trenutne rezultate pretraživanja u Windows 11 File Exploreru. Da biste to učinili, jednostavno otvorite File Explorer i kliknite na karticu View. Zatim kliknite na gumb Mogućnosti i odaberite potvrdni okvir Instant Search. Ovo će omogućiti trenutne rezultate pretraživanja u Windows 11 File Exploreru. Nakon što to učinite, odmah ćete moći pretraživati datoteke i mape. Ovo može biti velika ušteda vremena, pogotovo ako imate puno datoteka i mapa na računalu. Ako niste IT stručnjak, ne brinite. Omogućivanje trenutnih rezultata pretraživanja u Windows 11 File Exploreru jednostavno je i traje samo nekoliko sekundi. Pa pokušajte i vidite kako vam može pomoći da budete produktivniji.
Ako radite s ogromnim brojem datoteka, pronalaženje prave datoteke u žurbi može biti ogroman zadatak. Možda ste tražili načine za trenutno pretraživanje datoteka. Vaša potraga ovdje završava. U ovom vodiču ćemo vam pokazati kako omogućiti trenutne rezultate pretraživanja u File Exploreru Do odmah pronaći datoteke i mape na vašem računalu.

Kako omogućiti trenutne rezultate pretraživanja u Windows 11 File Exploreru
Ako želite omogućiti trenutne rezultate pretraživanja u File Exploreru za trenutno pretraživanje datoteka, možete slijediti korake u nastavku.
ne mogu spremiti promjene dopuštenja na
- Preuzmite ViVeTool s GitHuba.
- Raspakirajte ViVeTool
- Otvorite naredbeni redak kao administrator
- Pronađite mapu ViVeTool
- Pokrenite naredbu da omogućite trenutne rezultate pretraživanja
- Ponovno pokrenite računalo
Pogledajmo detaljno postupak omogućavanja trenutačnih rezultata pretraživanja u File Exploreru.
Da biste omogućili trenutne rezultate pretraživanja u File Exploreru, trebate preuzeti ViVeTool s GitHuba. To je alat treće strane dizajniran za pružanje Windows značajki koje su dostupne samo Windows Insiderima redovnim korisnicima Windowsa. Korištenjem ViVeToola možete omogućiti mnoge druge značajke kao što su Galerija u File Exploreru , Stranica postavki energetskih preporuka , itd. Budući da su alat i njegov kod u javnoj domeni na GitHubu i saznajte postoji li u njemu zlonamjerni softver ili kod za prikupljanje podataka. Možete sigurno koristiti ViVeTool na svom računalu kako biste omogućili trenutne rezultate pretraživanja.
Nakon što preuzmete ViVeTool s GitHuba, možete izdvojiti zip datoteku. Zatim kopirajte put do ove mape u adresnoj traci. Kliknite na početni izbornik i potražite tim i kliknite na Pokreni kao administrator na naredbenom retku u rezultatima pretraživanja. Prihvatite upit UAC-a za otvaranje timske promocije s povišenim položajem.
U naredbeni redak upišite CD zatim put koji ste kopirali i zalijepili ulazi .
smanjiti hiberfil.sys
Na primjer |_+_|
ne mogu uključiti Windows Defender
Pronaći će i otvoriti mapu ViVeTool u naredbenom retku. Zatim kopirajte i zalijepite sljedeće naredbe jednu po jednu i kliknite ulazi nakon svake naredbe.
|_+_||_+_|Vidjet ćeš Konfiguracije značajki uspješno poruka na ekranu.
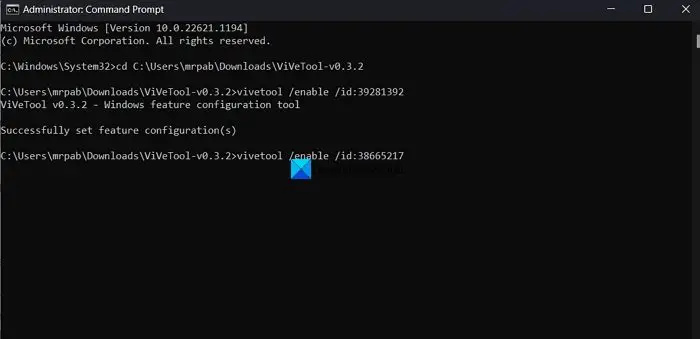
Zatim. ponovno pokrenite računalo kako bi promjene stupile na snagu. To je sve. Sada ste omogućili trenutne rezultate pretraživanja u File Exploreru.
čvorište povratnih informacija
Možete preuzeti ViVeTool s Githuba.
Čitati: Kako omogućiti widgete preko cijelog zaslona u sustavu Windows 11
Kako trenutno pronaći datoteke i mape u sustavu Windows?
Za trenutno pronalaženje datoteka i mapa u sustavu Windows 11/10 možete koristiti alat All s www.voidtools.com. To je tražilica koja odmah pronalazi datoteke i mape prema nazivu datoteke u sustavu Windows. Prikazuje svaku mapu i datoteku na vašem računalu. Odatle naziv Sve. Ovo je alat treće strane koji koriste mnogi korisnici za jednostavno pronalaženje datoteka na svojim računalima. Sve ima vrlo malu datoteku za postavljanje koja instalira vrlo čisto i jednostavno korisničko sučelje. Možete ga koristiti za brza pretraživanja uz minimalnu upotrebu resursa i dijeljenje datoteka. Indeksiranje ažurira promjene datoteka i mapa u stvarnom vremenu.
Kako promijeniti postavke pretraživanja u File Exploreru?
Za promjenu opcija pretraživanja u File Exploreru kliknite gumb s tri točke na traci izbornika i odaberite Opcije. Otvara prozor s opcijama mape. Pritisnite karticu Pretraživanje i promijenite opcije pretraživanja pomoću tamo dostupnih opcija. Nakon što napravite promjene, možete kliknuti 'Primijeni' i 'U redu' da biste spremili promjene.
Povezano čitanje: Kako onemogućiti kartice u File Exploreru u sustavu Windows 11?

![Instalacija Adobe Acrobat Readera zapela je na 90% [Popravak]](https://prankmike.com/img/adobe/38/adobe-acrobat-reader-installation-stuck-at-90-fix-1.png)













