Windows 11 ima značajku tzv Sesije fokusa , čiji je cilj smanjiti ometanja tijekom određenih razdoblja. Kako bi pomogao korisniku da ostane na pravom putu, Microsoft je odlučio integrirati značajku Focus s Aplikacija za sat , tako da sada korisnici mogu koristiti značajke kao što su Focus Timer i Integracija glazbe s lakoćom.
dodaj alat za izrezivanje na programsku traku
Sada, kad god završi sesija fokusa, korisnik će čuti zvuk alarma, a odmah nakon toga, ljudi će primiti obavijest da obavijeste korisnika da je vrijeme fokusa isteklo. Budući da ne znaju svi kako uključite ili isključite zvuk alarma ili promijenite zvuk alarma , objasnit ćemo kako to učiniti u detalje.

Gdje mogu pronaći Focus Session u sustavu Windows 11?
Ova se značajka nalazi putem aplikacije Sat. Jednostavno pronađite i pokrenite aplikaciju Sat, a zatim odaberite Sesije fokusa . Vidjet ćete sve alate za stvaranje fokusirane sesije s lakoćom kad god budete spremni.
Kako isključiti zvukove alarma za Focus sesiju
Isključivanje zvuka alarma za Focus Sessions ne zahtijeva puno vašeg vremena ako slijedite ove jednostavne korake:
- Otvorite aplikaciju Sat
- Idi na zvuk završetka sesije
- Uključite ili isključite alarme
- Izmijenite postavke obavijesti
1] Otvorite aplikaciju Sat
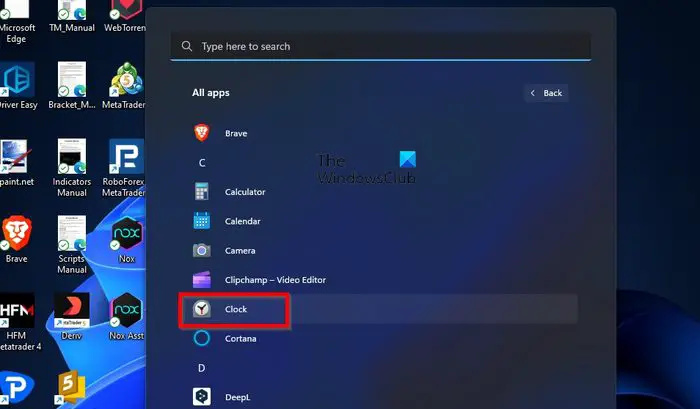
Prva stvar koju moramo učiniti je zapaliti Sat aplikacija To se lako radi, pa ako niste sigurni, dopustite da vam objasnimo.
Kako biste otvorili aplikaciju Sat, kliknite tipku Windows, zatim odaberite Sve aplikacije .
Odatle se pomaknite prema dolje do odjeljka C i kliknite aplikaciju Sat da biste je otvorili.
2] Idite na zvuk kraja sesije
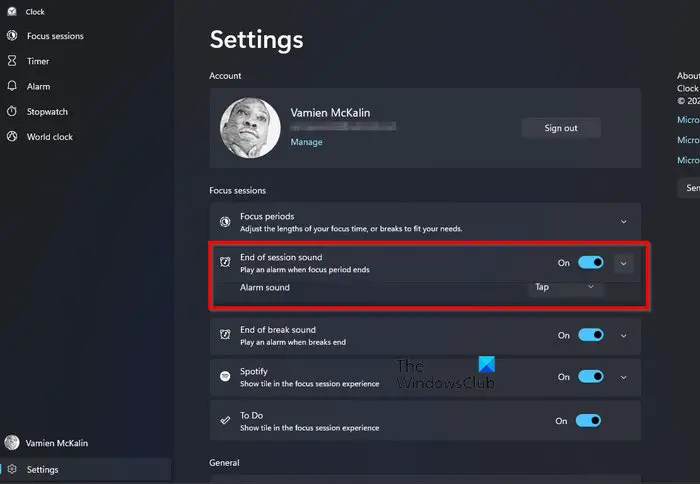
Nakon što se aplikacija Sat pokrene i pokrene, od vas se traži da prijeđete izravno na Kraj sesije zvučni odjeljak pod Focus Sessions.
Učinite to klikom na postavke ikona.
Može se pronaći u donjem lijevom dijelu aplikacije Sat.
Nakon toga pogledajte Sesije fokusa kategorija za Zvuk kraja sesije .
3] Uključivanje ili isključivanje alarma
Sada je vrijeme da uključite ili isključite alarme Focus. Kao što već vidite, neće biti teško ni u kojem smislu te riječi.
Kliknite na gumb za uključivanje pored Zvuk završetka sesije da ga isključite i uključite.
Ako kliknete strelicu prema dolje, možete promijeniti zvuk alarma.
4] Izmijenite svoje postavke obavijesti
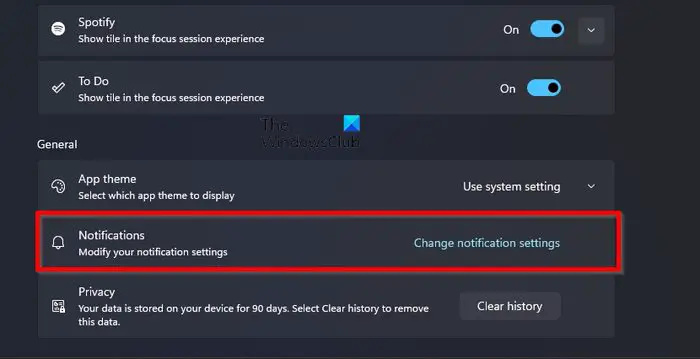
Za one koji nisu zadovoljni načinom na koji se postupa s obavijestima za Focus sesije, to se može promijeniti.
Iz aplikacije Sat vratite se na postavke Sesije fokusa .
Pomaknite se do dna i kliknite na Promjena postavki obavijesti ispod Općenito kategorija.
Ovo će odmah otvoriti područje obavijesti aplikacije Postavke.
Odavde, dakle, možete promijeniti način na koji obavijesti rade kako bi bolje odgovarale vašim potrebama.
Dostupne su razne opcije, poput zvona, ksilofona, jinglea, odbijanja, jeke itd.
ČITATI : Kako omogućiti Focus Mode u Windows terminalu
Postoji li način rada za fokusiranje u sustavu Windows 11?
Windows 11 dodao je zgodnu značajku tzv Usredotočenost , čiji je cilj ograničiti pojavljivanje obavijesti na programskoj traci tijekom postavljenog trajanja sesije. To je više od običnog mjerača vremena i savršen je za one koji se žele usredotočiti na važne stvari dok rade.
tcp ip optimizirati
Gdje mogu pronaći Focus Session u sustavu Windows 11?
Ova se značajka nalazi putem aplikacije Sat. Jednostavno locirajte i pokrenite aplikaciju Sat, zatim odaberite Focus Sessions. Vidjet ćete sve alate za stvaranje fokusirane sesije s lakoćom kad god budete spremni.














