Windows ne može pronaći poruku o pogrešci C:Program FilesMicrosoft Office ootOffice16outlook.exe uobičajena je pogreška koja se može pojaviti pri korištenju Microsoft Officea. Ovu pogrešku može uzrokovati niz čimbenika, uključujući netočnu instalaciju, oštećene datoteke ili nekompatibilni hardver. Postoji nekoliko stvari koje možete pokušati ispraviti ovu pogrešku. Najprije provjerite je li Microsoft Office ispravno instaliran. Ako nije, morat ćete ga ponovno instalirati. Drugo, provjerite ima li oštećenih datoteka. To možete učiniti pokretanjem alata Microsoft Office Diagnostics. Da biste to učinili, idite na izbornik Start i upišite 'Diagnose' u okvir za pretraživanje. Odaberite opciju 'Otkrij i popravi probleme s programima Microsoft Officea'. Ako niti jedno od ovih rješenja ne radi, možda imate nekompatibilan hardver. Pokušajte upotrijebiti drugo računalo ili kontaktirajte Microsoftovu podršku za dodatnu pomoć.
Ako vidiš Windows ne može pronaći 'C:Program FilesMicrosoft Office ootOffice16outlook.exe' poruka o pogrešci prilikom otvaranja Outlooka u sustavu Windows 11/10, rješenja navedena u ovom članku pomoći će vam da riješite problem. Ova vam pogreška onemogućuje otvaranje programa Outlook. Osim Outlooka, ova se pogreška može pojaviti u bilo kojoj Microsoft Office aplikaciji kao što su Word, Excel itd. Stoga su ovdje navedena rješenja primjenjiva i na druge Office aplikacije ako prikazuju istu poruku o pogrešci.
Potpuna poruka o pogrešci izgleda ovako:
Windows ne može pronaći 'C:Program FilesMicrosoft Office ootOffice16outlook.exe'. Provjerite jeste li unijeli ispravno ime i pokušajte ponovno.

Windows ne može pronaći C:Program FilesMicrosoft Office ootOffice16outlook.exe
Sljedeća rješenja pomoći će vam da riješite problem Windows ne može pronaći 'C:Program FilesMicrosoft Office ootOffice16outlook.exe' greška pri otvaranju Outlooka.
- Privremeno onemogućite antivirusni program
- Izbrišite ključ outlook.exe iz IEFO u registru sustava Windows.
- Ured za popravak
- Deinstalirajte i ponovno instalirajte Office
Prije nego počnemo raspravljati o ovim popravcima, razgovarajmo o najčešćem uzroku ove pogreške.
Ovu vrstu problema može uzrokovati virus ili zlonamjerni softver. U registru sustava Windows postoji unos pod nazivom IFEO ( Opcije izvođenja slikovne datoteke ). Opcije izvršavanja slikovne datoteke ( IFEO ) koristi se za otklanjanje pogrešaka. Microsoft je dodao IFEO ključ u registar kako bi programerima omogućio otklanjanje pogrešaka u softveru.
Zlonamjerni softver može napasti vaše računalo korištenjem mogućnosti izvršavanja slikovne datoteke. Pogledajte moguće načine na koje zlonamjerni softver može napasti vaš sustav:
- Može priložiti izvršnu datoteku popularnoj Windows izvršnoj da bi se kôd izvršio kada se taj program pokrene.
- Može ometati sigurnosni softver kao što je antivirusni ili antimalware pripajanjem programa za ispravljanje pogrešaka na glavnu izvršnu datoteku određenog programa.
Također možete blokirati pokretanje određenog programa na vašem sustavu stvaranjem programa za ispravljanje pogrešaka za njegovu izvršnu datoteku u ključu IFEO. Testirao sam ga na pregledniku Google Chrome i dobio sam istu poruku o pogrešci koju su korisnici dobili prilikom pokretanja Outlooka. Ako ga želite testirati na računalu, predlažemo da stvorite točku vraćanja sustava i napravite sigurnosnu kopiju vašeg registra prije nego nastavite.
Budite oprezni kada mijenjate Windows Registry jer svaka pogreška može dovesti do ozbiljnih pogrešaka. IEFO ključ dostupan je na sljedećoj stazi u uređivaču registra.
|_+_|Otvorio sam uređivač registra i otišao na gornju adresu (kopirao put i zalijepio ga u adresnu traku uređivača registra i pritisnuo enter). Kako bih ga testirao u Chromeu, prvo sam potražio izvršni podključ Chromea (chrome.exe) u ključu opcija izvođenja slikovne datoteke. Ključ nije bio dostupan. Pa sam ga napravio ručno. Da bih to učinio, slijedio sam sljedeće korake:
promijeni zadani pdf preglednik Windows 10
- Desnom tipkom miša kliknite pododjeljak Mogućnosti izvršavanja slikovne datoteke.
- Odabran ' Novo > Ključ ».
- Imenujte ovaj novostvoreni ključ chrome.exe.
- Odabran je podključ chrome.exe.
- Desni klik na desnoj strani i odaberite ' Novo > Vrijednost niza ».
- Dao ime Debugger na ovu vrijednost.
- Desnom tipkom miša kliknite vrijednost debuggera i odaberite Promijeniti .
- Tiskano u ntsd u polje Vrijednost i kliknite OK.
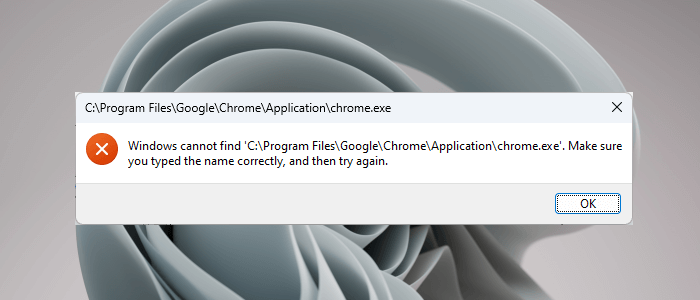
Kad sam kliknuo OK, moj antivirus je otkrio zlonamjerni softver na mom sustavu i odmah zatvorio uređivač registra. Nakon toga, kada sam otvorio Chrome, dobio sam sljedeću poruku o pogrešci:
Windows ne može pronaći 'C:Program FilesGoogleChromeApplicationchrome.exe'. Provjerite jeste li unijeli ispravno ime i pokušajte ponovno.
Ovaj trik zlonamjerni softver koristi za zarazu korisničkih sustava. Stoga antivirusni softver sprječava pokretanje pogođene aplikacije. To je zato što se nakon uspješnog pokretanja aplikacije može izvršiti zlonamjerni kod.
Antivirus mi je također onemogućio otvaranje uređivača registra. Kako bih vratio stvari u normalu, deinstalirao sam antivirusni program i tada sam mogao otvoriti uređivač registra. Nakon toga sam izbrisao potključ chrome.exe, pa ponovno instalirao antivirus.
Razgovarajmo o rješenjima za rješavanje ovog problema.
1] Privremeno onemogućite antivirusni program
Sada mislim da ste dobili cijelu sliku. Stoga onemogućite antivirusni softver i provjerite rješava li vaš problem. Ako možete otvoriti Outlook nakon što ste onemogućili antivirusni program, ispunjen je jedan od sljedećih uvjeta:
- Vaš antivirusni program Outlook tretira kao prijetnju i blokira njegovo pokretanje.
- Postoji vrijednost alata za ispravljanje pogrešaka koju može generirati zlonamjerni softver za izvršni ključ programa Outlook pod 'Opcijama izvršavanja slikovne datoteke' u registru.
Ako se problem pojavi zbog gore navedenog slučaja 1, ažurirajte antivirusni softver. Također možete pokušati dodati Outlook.exe kao iznimku svom antivirusnom programu. Provjerite rješava li ovo vaš problem ili ne.
Ako se problem pojavi zbog gore navedenog slučaja 2, trebate ukloniti ključ outlook.exe iz registra. Razgovarali smo o tome u sljedećem popravku.
2] Izbrišite ključ outlook.exe iz IEFO u registru sustava Windows.
Ako se problem nastavi pojavljivati, ključ Outlook.exe možda se nalazi u IEFO unosu u registru na računalu sa sustavom Windows. U tom slučaju brisanje ključa outlook.exe riješit će problem. Međutim, preporučujemo da svi pogođeni korisnici koriste ovaj popravak čak i ako im je prethodni popravak radio. Ova će vam metoda dati do znanja je li vrijednost programa za ispravljanje pogrešaka stvorio zlonamjerni softver u vašem registru ili ne.
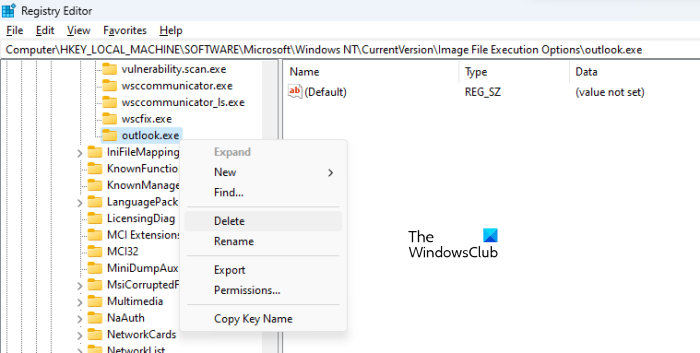
Prije nego što nastavite, preporučuje se da stvorite točku vraćanja sustava i napravite sigurnosnu kopiju registra. Učinite sljedeće:
- Otvorite uređivač registra.
- Slijedite put koji smo spomenuli ranije u ovom članku.
- Proširite odjeljak Mogućnosti izvršavanja slikovne datoteke i pronađite potključ outlook.exe.
- Ako je podključ outlook.exe dostupan pod 'Opcijama izvršavanja slikovne datoteke' u uređivaču registra, uklonite ga. Da biste to učinili, desnom tipkom miša kliknite i odaberite Izbrisati .
Kao što sam gore opisao, nećete moći otvoriti uređivač registra. Ako se to dogodi, onemogućite antivirusni program. Ako to ne uspije, deinstalirajte antivirusni program. Prije deinstaliranja antivirusnog programa provjerite imate li aktivacijski ključ proizvoda. Provjerite svoju e-poštu za antivirusni ključ ako ste antivirus kupili online. Bez ključa proizvoda nećete moći ponovno aktivirati antivirusni program nakon što ga ponovno instalirate.
Ovo bi trebalo riješiti problem. Ako nema podključa Outlook.exe u odjeljku 'Opcije izvršavanja slikovne datoteke' u registru, problem se javlja iz drugog razloga.
3] Ured za popravak
Problem se može pojaviti i zbog oštećenih Office datoteka. Predlažemo da popravite Microsoft Office i vidite pomaže li. Vraćanje sustava Office obično rješava većinu problema koji se javljaju s aplikacijama sustava Office. Prvo pokrenite brzi popravak. Ako to ne uspije, pokrenite mrežno vraćanje. Ovo bi trebalo uspjeti.
4] Deinstalirajte i ponovno instalirajte Office
Ako nijedno od gore navedenih rješenja nije pomoglo, deinstalirajte i ponovno instalirajte Microsoft Office. Prije deinstaliranja Microsoft Officea, provjerite imate li ključ proizvoda.
Čitati : Outlook ne radi nakon ažuriranja sustava Windows 11 .
Gdje je moja Outlook EXE datoteka?
Mapa Outlook EXE nalazi se na pogonu C unutar mape Microsoft Office. Otvorite File Explorer i idite na sljedeću stazu:
|_+_| 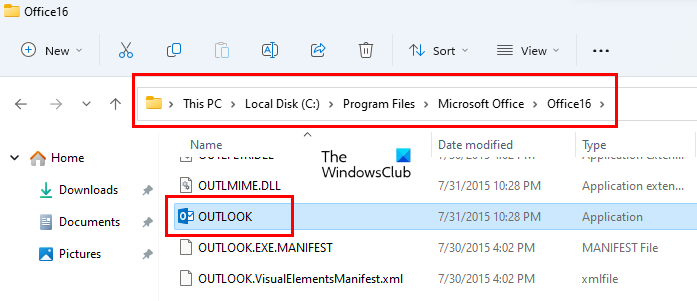
Ovisno o broju verzije Microsoft Officea, tamo ćete pronaći mapu. Na primjer, ako imate Office 2016, 2019 i 2021, tamo ćete pronaći mapu Office16. Otvorite ovu mapu i tamo ćete pronaći datoteku outlook.exe.
Čitati: Outlook ne radi nakon ažuriranja sustava Windows 11
Kako vratiti Microsoft Outlook?
Da biste vratili Microsoft Outlook, morate vratiti cijeli paket Office. Da biste to učinili, otvorite 'Postavke sustava Windows 11/10' i idite na ' Aplikacije > Instalirane aplikacije '. U sustavima Windows 10 i Windows 11 prije ažuriranja 22H2 pronaći ćete Primjene i značajke umjesto instaliranih aplikacija. Sada pronađite aplikaciju Microsoft Office, kliknite je i odaberite Promijeniti . Vidjet ćeš Popravak opcija tamo.
Nadam se da ovo pomaže.
Čitaj više : Ova podatkovna datoteka povezana je s pogreškom OST datoteke računa pošte. .
pushbullet prijava



![Crni ekran nakon instaliranja upravljačkog programa za grafiku [Riješeno]](https://prankmike.com/img/black-screen/9E/black-screen-after-installing-graphics-driver-fixed-1.webp)











